
时间:2021-07-27 17:14:03 来源:www.win10xitong.com 作者:win10
总是看见有些用户遇到了win10如何设置硬盘为第一启动项问题后就手足无措,推测还会有一些网友也会遇到同样的问题,那我们要怎么面对这个win10如何设置硬盘为第一启动项的问题呢?小编想到一个解决的方法:1.将装有固定硬盘的电脑重启,在重启的同时按键盘上的F2按键。2.进入bios的界面,选择标题栏的boot选项就轻轻松松的搞定了。win10如何设置硬盘为第一启动项问题下面我们一起来看看它的详尽操作技巧。
解决方法:
1.用固定硬盘重启电脑,重启时按键盘上的F2键。

2.进入bios界面,在标题栏选择启动选项。
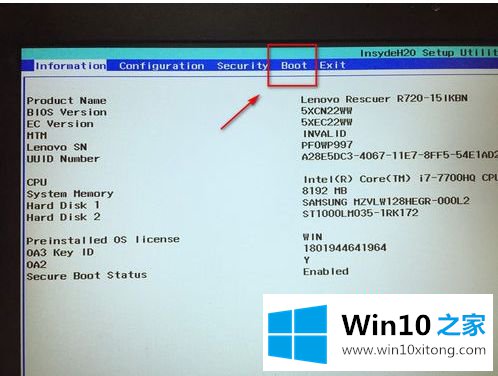
3.进入开机界面,在界面底部可以看到启动顺序,找到你的SSD的名字。
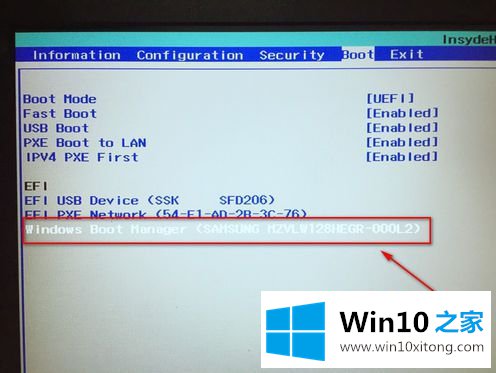
4.按F5或F6将固态硬盘选项调整到第一位。
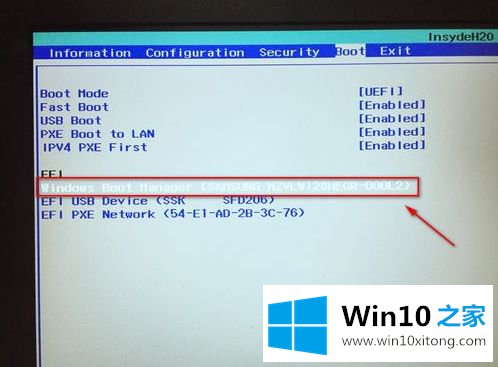
5.设置完成后,按下键盘上的F10键,会弹出一个退出并保存的小窗口,点击“是”即可。
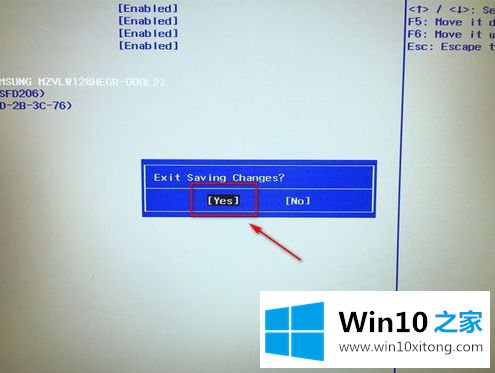
6.最后,电脑会重启。如果固定硬盘配有系统,会优先从固态硬盘启动。

以上是thinkpad win10如何将硬盘设为第一个启动项目,希望对大家有所帮助。
解决win10如何设置硬盘为第一启动项的问题还是很简单的,只需要按照上面的方法一步一步的操作即可。还没有学会的网友可以再多阅读几次上面的内容,按照方法一步一步的做,就可以解决的。最后希望多多支持本站。