
时间:2021-07-27 17:38:55 来源:www.win10xitong.com 作者:win10
可能由于操作不小心或者病毒导致一些用户在用win10系统的时候会出现win10显示缺少介质驱动最佳解决方法的问题,一般来说新用户在遇到了win10显示缺少介质驱动最佳解决方法的情况就不知道该怎么处理了,那win10显示缺少介质驱动最佳解决方法的情况能不能处理呢?可以试试小编的办法:1.通过官网下载USB3.0驱动程序,百度搜索"Win7 USB3.0 Creator"。2.将Win7 USB3.0Creator v2解压缩。(注意:Installer_Creator.exe是安装程序Installer_Creator_readme.pdf是英文说明文件。)就轻而易举的解决好了。要是你还没有解决,那接下来就一起来看看具体的win10显示缺少介质驱动最佳解决方法的处理方法。
具体方法:
1.通过官网下载USB3.0驱动,百度搜索‘win 7 USB 3.0 Creator’。
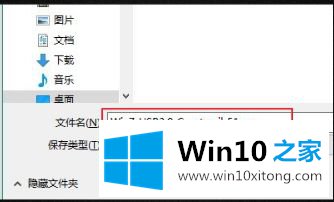
2.解压缩Win7 USB3.0Creator v2。(注意:Installer_Creator.exe是安装程序。Installer_Creator_readme.pdf是一个英文描述文件。)
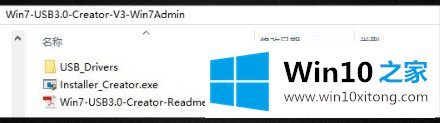
3.插入WIN7 /WIN10系统的u盘(UltraISO,Rufus),右键单击Installer_Creator.exe,选择“以管理员身份运行”。
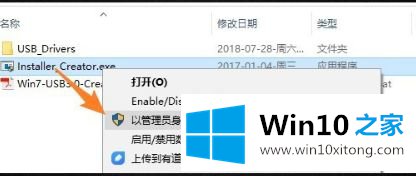
4.点击.在右边浏览路径,选择WIN7系统(或win10系统)的u盘确定确定度。
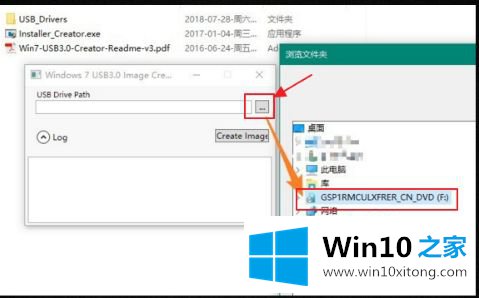
5.点击CreateImage按钮开始修改u盘中的系统镜像文件,大约10分钟即可完成。
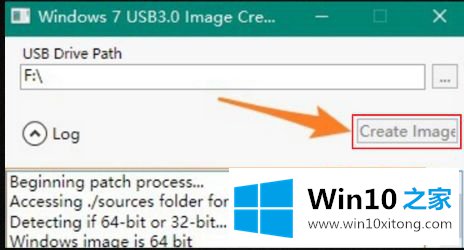
6.在看到更新完成后,将u盘插回到要安装系统的电脑中。
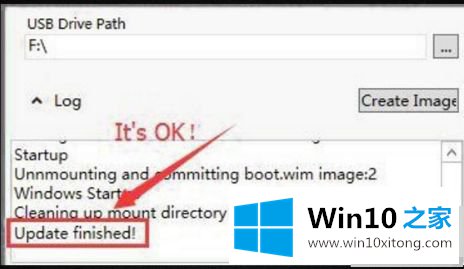
以上是u盘安装win10时缺少媒体驱动的最佳解决方案,希望对大家有帮助。
有关win10显示缺少介质驱动最佳解决方法的处理方法的内容就全部在上文了,还没有学会的网友可以再多阅读几次上面的内容,按照方法一步一步的做,就可以解决的。最后希望多多支持本站。