
时间:2021-07-27 22:18:30 来源:www.win10xitong.com 作者:win10
任何电脑系统都会有瑕疵,win10系统也不例外。今天有用户遇到了win10怎么让桌面背景自动更换的问题,即使是平时能够自己动手能解决很多其他问题的网友要是面对win10怎么让桌面背景自动更换也可能不知道怎么解决。要是你想自己学习一下解决win10怎么让桌面背景自动更换的方法,我们不妨试试这个方法:1.首先,请大家在Win10系统中,点击桌面上的“开始菜单”,在开始菜单中,选择“设置”选项,进入Win10系统设置页面。2.进入Win10系统设置页面以后,点击页面中的“个性化”选项,进入系统个性化页面中,我们才可以设置桌面背景图片就彻底解决这个问题了。好了,下面就由小编带来详细处理win10怎么让桌面背景自动更换的操作本领。
推荐系统下载:笔记本Win10纯净版
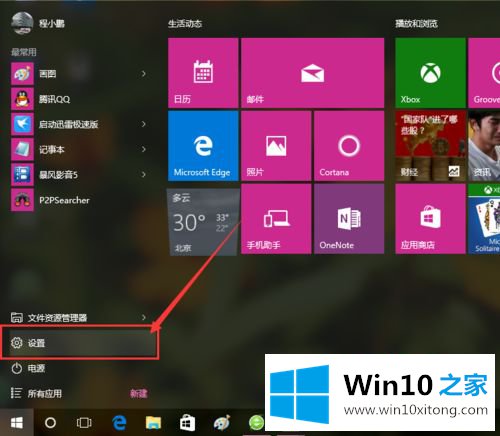
具体步骤如下:
1.首先,请在Win10系统中点击桌面上的“开始菜单”,选择开始菜单中的“设置”选项,进入Win10系统设置页面。
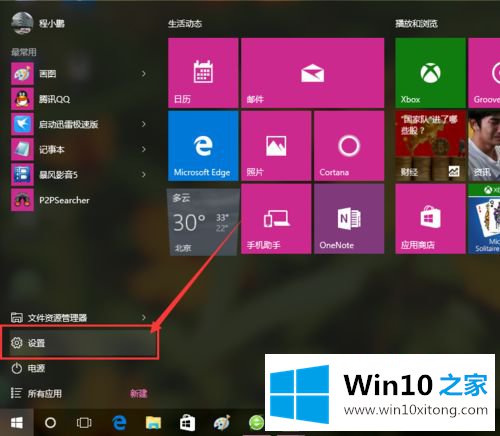
2.进入Win10系统设置页面后,点击页面中的“个性化”选项,进入系统个性化页面,我们就可以设置桌面背景图片了。
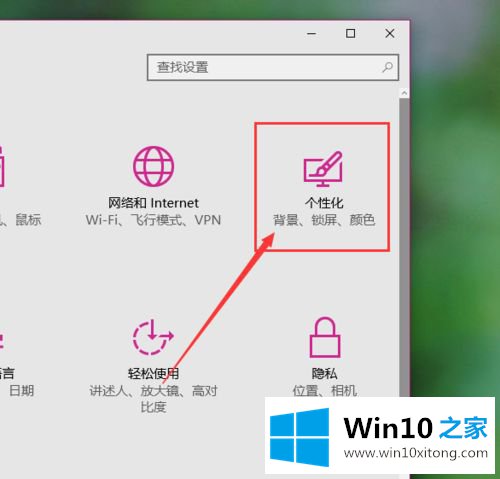
3.Win10系统的个性化菜单设置,可以右击桌面选择“个性化”菜单,或者进入桌面背景图片设置页面。
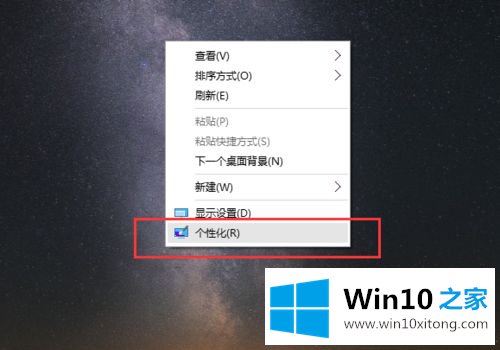
4.进入个性化设置页面后,首先进入的是桌面背景图案设置。在背景图案设置中,需要选择桌面背景的变化模式,因此点击下图所示的位置,选择“幻灯片放映”选项。
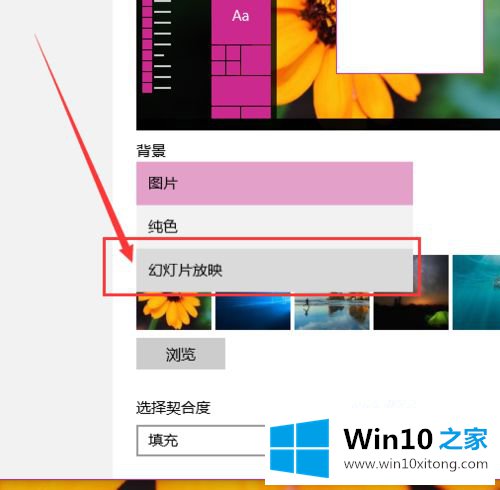
5.选择幻灯片放映模式后,单击“浏览”按钮,选择存储桌面背景图片的文件夹,然后单击“选择文件夹”。
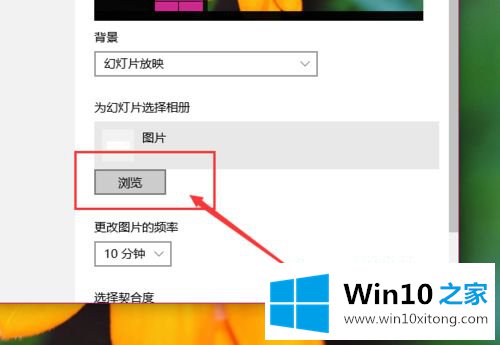
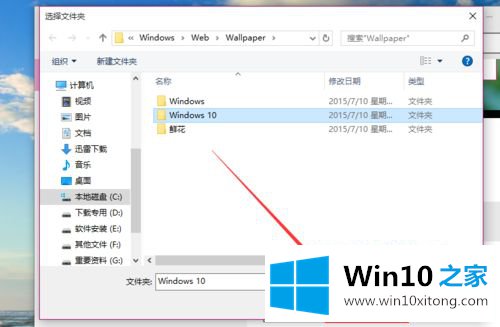
6.接下来,你需要选择桌面背景图片的显示模式。建议不要改变默认的“填充”模式,因为只有在填充模式下,你才能很好地切换桌面背景图片。
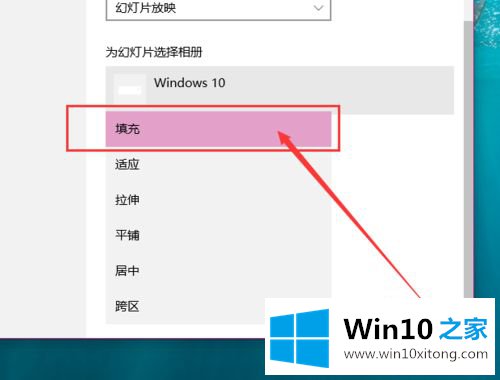
7.如果大家都觉得Win10系统中的Modern界面不好用,我们也可以恢复到默认的Win7和Win8系统模式,按Windows logo键R键,打开命令菜单窗口;
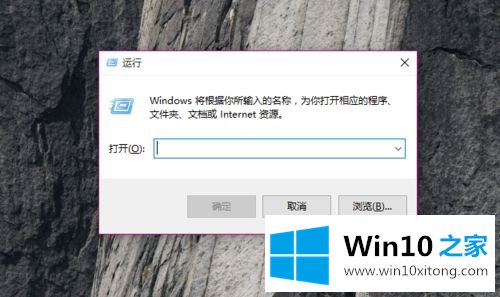
8.在命令菜单中,输入命令控件/名称微软。个性化/页面页面壁纸,然后按回车键打开熟悉的桌面背景窗口设置页面。
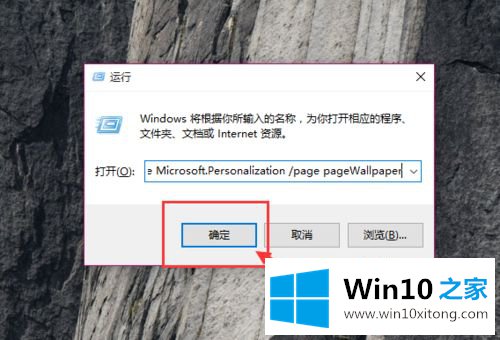
9.在打开的桌面背景窗口页面,我们可以点击‘浏览’文件夹,然后选择包含桌面背景图片的文件夹,点击‘确定’按钮;
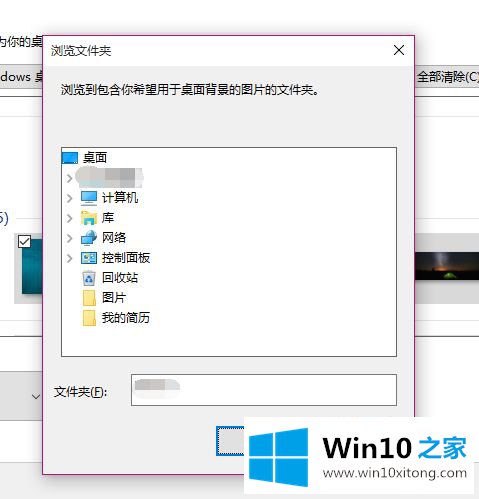
10.接下来,选择桌面壁纸图片后,需要设置图片的放置方式。建议默认设置为‘填充’,背景图片的切换间隔可以自由设置。设置后,您可以单击“保存更改”选项。朋友们,试试吧。
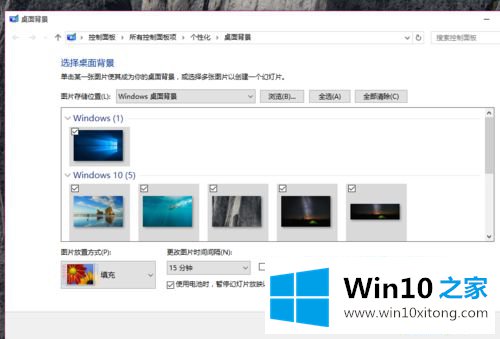
以上是win10如何自动改变桌面背景的详细方法。有需要的用户可以采取以上方法操作,希望对大家有帮助。
有关于win10怎么让桌面背景自动更换的操作本领到这里就给大家说完了,朋友们都学会如何操作了吗?继续关注本站,更多的windows系统相关问题,可以帮你解答。