
时间:2021-07-29 07:13:47 来源:www.win10xitong.com 作者:win10
昨天小编在一个论坛上看见有一位网友发帖提出了一个问题,他在咨询win10限制可保留带宽如何设置的情况该怎么处理,而且也绝对不是所有网友都知道该怎么解决win10限制可保留带宽如何设置的问题。先休息一下后我们就一起来动手解决win10限制可保留带宽如何设置的问题。我们在查阅很多资料后,确定这样的步骤可以解决:1.在Windows10系统桌面,右键点击桌面左下角的开始按钮,在弹出的菜单中选择“运行”菜单项。2.这时会打开Windows10系统的运行窗口,在窗口中输入命令gpedit.msc,然后点击确定按钮就很轻松愉快的把这个问题搞定了。这么说肯定大家还是不是太明白,接下来就具体说说win10限制可保留带宽如何设置的具体处理技巧。
小编推荐下载:win10 32位
具体方法:
1.在Windows10系统桌面上,右键单击桌面左下角的开始按钮,并从弹出菜单中选择“运行”菜单项。
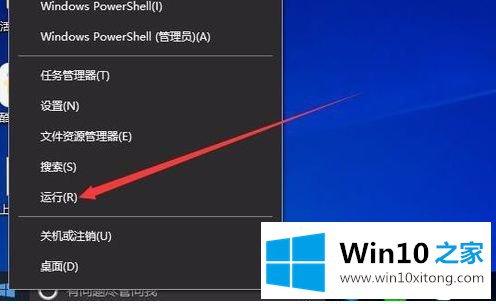
2.此时,Windows10系统的运行窗口将打开,在窗口中输入命令gpedit.msc,然后单击OK。
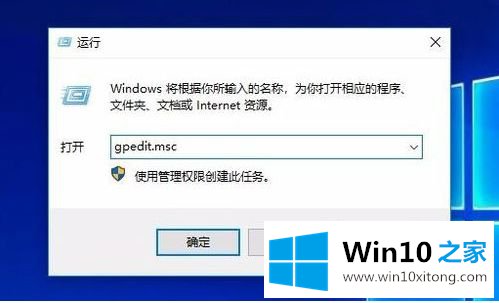
3.此时,Windows10系统的组策略编辑器窗口将打开,依次点击“计算机配置/管理模板/网络/Qos数据包调度程序”菜单项
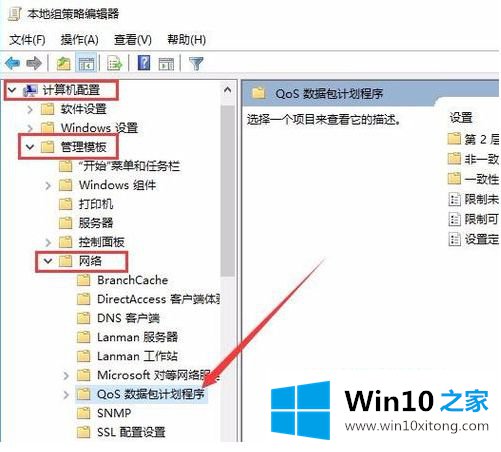
4.然后在右窗口找到设置项“限制保留带宽”。
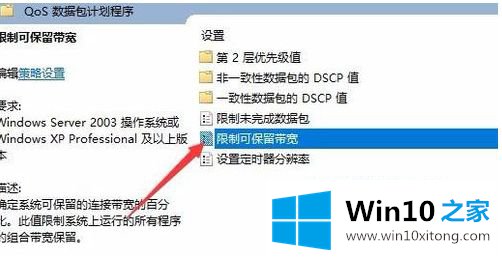
5.我们右键单击设置项“限制保留带宽”,并从弹出菜单中选择菜单项“编辑”
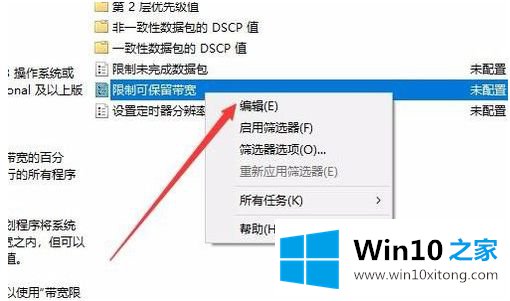
6.在打开的编辑窗口中,选择“已启用”设置项,然后在下面的选项窗口中将带宽限制设置为0,最后单击确定。
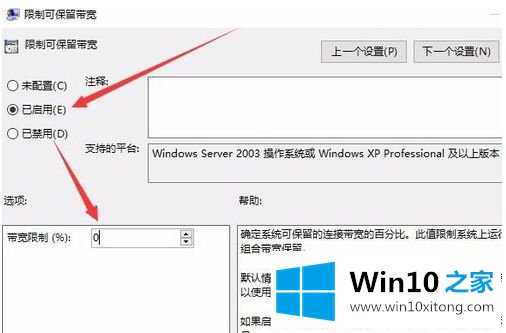
以上是如何限制win10电脑可以预留的带宽,希望对大家有帮助。
解决win10限制可保留带宽如何设置的问题还是很简单的,只需要按照上面的方法一步一步的操作即可。当然解决win10限制可保留带宽如何设置的问题方法肯定是多种多样的,如果你有更好的办法,可以留言和小编一起来讨论。