
时间:2021-07-29 14:34:33 来源:www.win10xitong.com 作者:win10
如果我们遇到win10状态栏怎么添加cpu温度显示的问题该怎么办呢?小编就遇到过。而且我相信大部分网友都并不是电脑高手,都不知道该怎么解决win10状态栏怎么添加cpu温度显示的问题。那么win10状态栏怎么添加cpu温度显示问该怎么办呢?我们可以按照这个步骤来解决:1.首先下载安装“鲁大师”到win10系统中;2.双击即可进行安装就彻底解决了。win10状态栏怎么添加cpu温度显示问题下面我们一起来看看它的详尽处理步骤。
今日小编推荐系统下载:雨林木风Win10纯净版
具体如下:
1.首先下载并安装Lu大师到win10系统;

2.双击安装;

3.安装完成后,打开鲁大师程序;
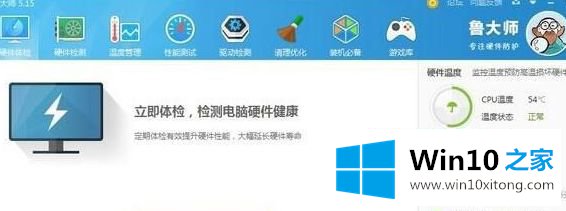
4.点击“温度管理”,电脑中所有的硬件问题都会显示在这个界面中;
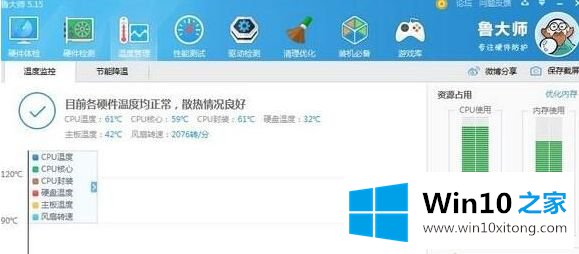
5.我可以在红色边框包围的部分看到cpu的温度。核心的温度,显卡和硬盘的温度;
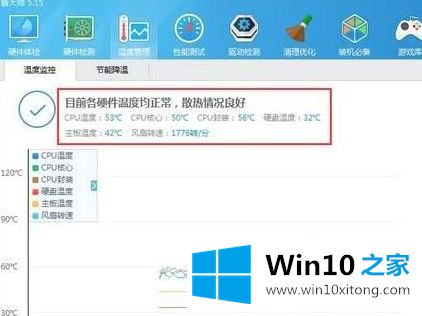
6.然后我们看到任务栏上出现了CPU的温度显示栏。
以上是如何在win10状态栏添加cpu温度显示的详细步骤。有需要的用户可以按照以上步骤操作。
win10状态栏怎么添加cpu温度显示的详尽处理步骤在上面的文章中已经由小编很清楚的讲解了,小编今天非常感谢各位对本站的支持,谢谢。