
时间:2021-08-05 10:23:04 来源:www.win10xitong.com 作者:win10
我们的电脑都安装的是windows系统来进行办公或者娱乐,有时候会遇到一些比如win10打开任务管理器显示无法访问指定设备方法的问题。一般来说新用户在遇到了win10打开任务管理器显示无法访问指定设备方法的情况就不知道该怎么处理了,先冷静,我们马上就开始动手来解决win10打开任务管理器显示无法访问指定设备方法的问题,大家可以试着用这个方法:1.我们可以右键点击桌面上的“此电脑”图标,在弹出菜单中选择“管理”菜单项。2.在打开的计算机管理窗口中,我们依次点击“本地用户和组/用户”菜单项,然后在右侧打开的用户列表中找到Administrator用户名即可很容易的处理好了。下面我们就结合上相关图片,给大家详细描述win10打开任务管理器显示无法访问指定设备方法的具体处理办法。
推荐系统下载:深度系统Win10专业版
具体方法:
方法1:
1.我们可以右键单击桌面上的“这台电脑”图标,并从弹出菜单中选择“管理”菜单项。
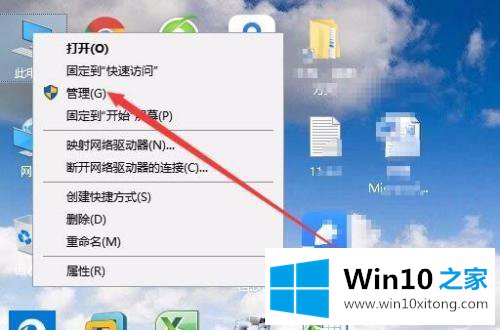
2.在打开的计算机管理窗口中,我们依次点击菜单项“本地用户和组/用户”,然后在右边打开的用户列表中找到管理员用户名。
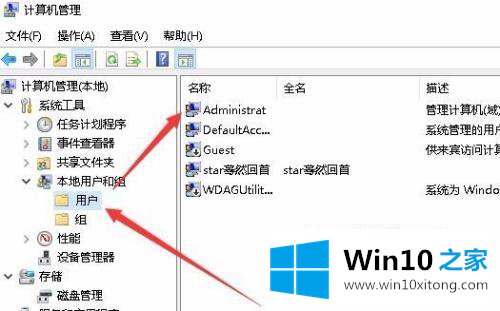
3.双击打开其属性窗口,取消“账户已停用”前的检查,最后单击确定。
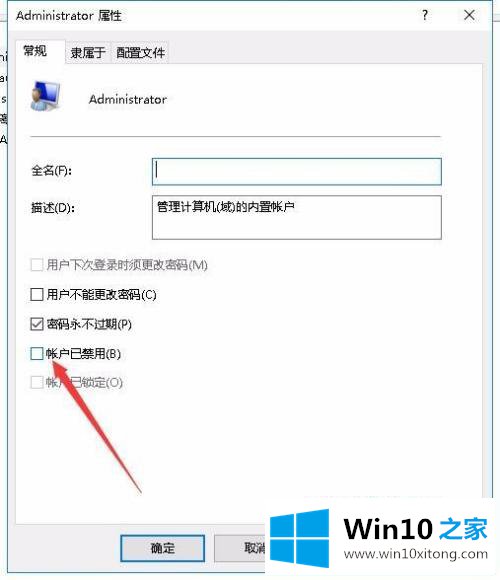
方法2:
1.如果上述方法仍然不能解决问题,我们继续右键单击无法打开的驱动器号或文件夹,然后在弹出菜单中选择“属性”菜单项。
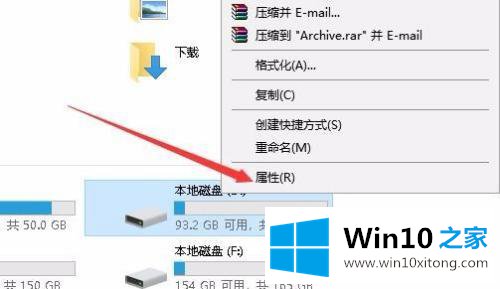
2.在打开的属性窗口中,我们单击上面的“安全性”选项卡。
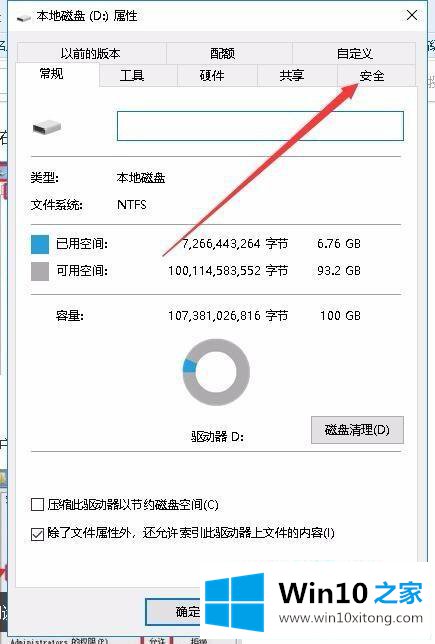
3.接下来,在打开的安全窗口中,我们找到管理员用户,并查看是否选择了下面的所有权限。如果没有,我们可以点击“编辑”按钮。
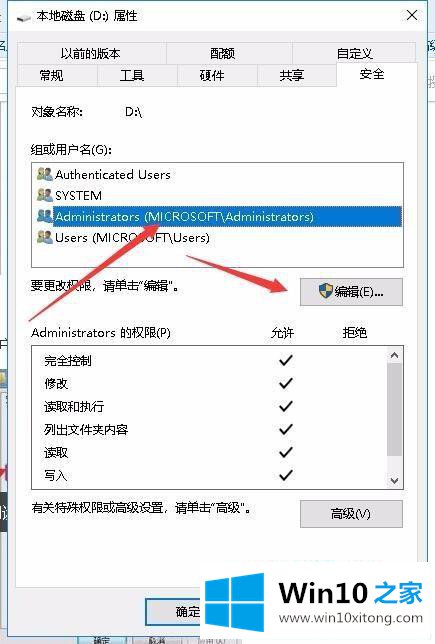
4.接下来,在打开的编辑窗口中,我们检查所有权限设置,最后单击确定。
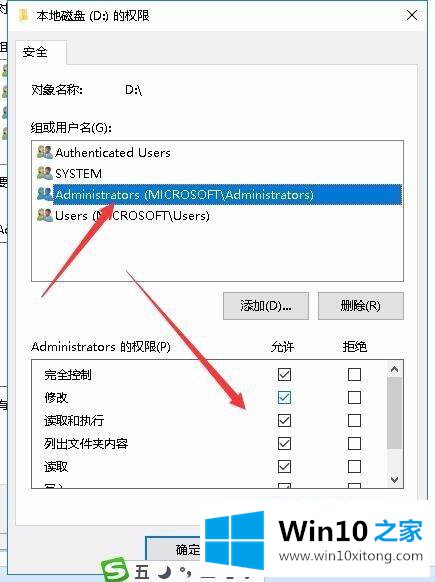
以上是解决win10打开任务管理器显示无法访问指定设备的方法。有这种现象的一些小伙伴不妨按照剪辑的方法来解决,希望对大家有所帮助。
关于win10打开任务管理器显示无法访问指定设备方法的具体处理办法就和大家介绍到这里了额,方法确实简单吧,要是你还是没有解决这个问题,可以多参考一下上面的内容,或者给本站留言,谢谢大家的支持。