
时间:2021-08-05 16:29:52 来源:www.win10xitong.com 作者:win10
win10系统无法找到蓝牙鼠标的问题偶尔都会出现在大家使用win10系统的时候,并且绝大部分的网友都不知道该怎么处理win10系统无法找到蓝牙鼠标的问题。我们这次可以尝试着自己来解决win10系统无法找到蓝牙鼠标的问题,这样我们的电脑相关知识水平又有所提高了。可以一步步的采取下面这个流程:1.鼠标点击电脑左下角的搜索图标,在搜索框中输入设备管理器,会看到设备管理器,点击设备管理器。2.找到蓝牙设备图标,点开,点击下图框出来的蓝牙驱动,鼠标右键选择更新驱动程序,如果是你电脑的蓝牙驱动问题,系统会自动帮你更新到最新的驱动就好了。你看完下面的详细教程,就会知道win10系统无法找到蓝牙鼠标的详细解决手法。
具体方法:
1.用鼠标点击电脑左下角的搜索图标,在搜索框中输入设备管理器,就会看到设备管理器。单击设备管理器。
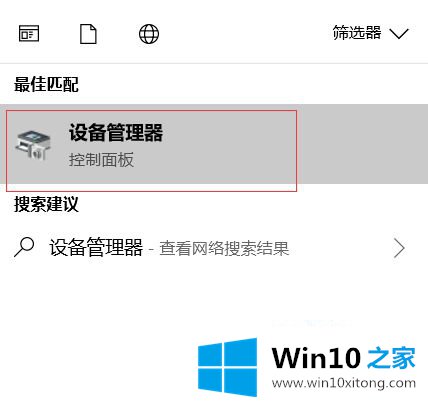
2.找到蓝牙设备图标,点击它,点击下面框中的蓝牙驱动,用鼠标右键选择更新驱动。如果是你电脑的蓝牙驱动问题,系统会自动更新你到最新的驱动。
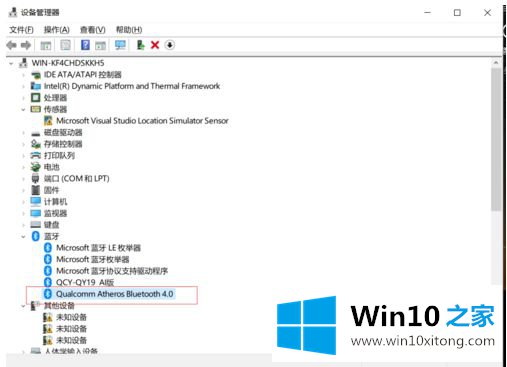
3.更新驱动程序后,单击计算机左下角的开始菜单,找到设置图标,然后单击打开。
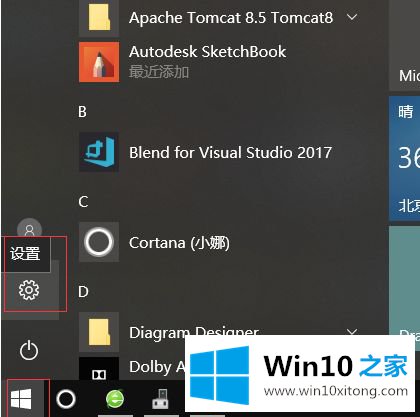
4.找到设备并打开。
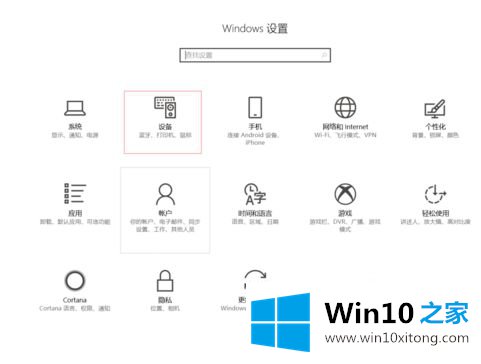
5.找到蓝牙设置,再搜索蓝牙无线耳机,就可以找到自己的设备了。
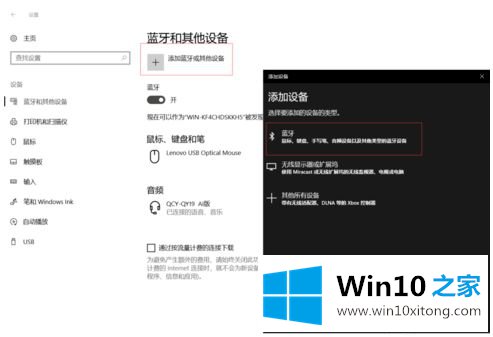
以上是win10系统找不到蓝牙鼠标的解决方案。遇到这种情况的用户可以按照边肖的方法解决,希望对大家有帮助。
如果你也遇到了win10系统无法找到蓝牙鼠标的问题,就可以按照上面的办法来解决了。如果问题还不能得到解决,可以用重装系统的办法进行解决,windows系统下载可以继续关注本站。