
时间:2021-08-06 11:20:08 来源:www.win10xitong.com 作者:win10
不知道你在使用win10系统办公的时候碰到过win10大小写提示图标怎么开启情况没有,这个问题今天小编碰到了。因为这个问题还是比较少见的,所以很多网友都不知道该如何解决,要是你想要你的电脑知识越来越丰富,这一次就可以自己试试独立来解决吧。小编在这里先给出一个解决这个问题的步骤:1.首先,在桌面空白处右键,在其下拉菜单上找到“屏幕分辨率”,单击进入“屏幕分辨率”。2.其次,在“屏幕分辨率”中找到“高级设置”就能够很好的处理这个问题了。如果各位网友还是一头雾水,那我们再来详细的学习一下win10大小写提示图标怎么开启的图文教程。
今日小编推荐系统下载:雨林木风Win10纯净版
具体方法:
1.首先,在桌面空白处点击右键,在其下拉菜单中找到“屏幕分辨率”,点击进入“屏幕分辨率”。
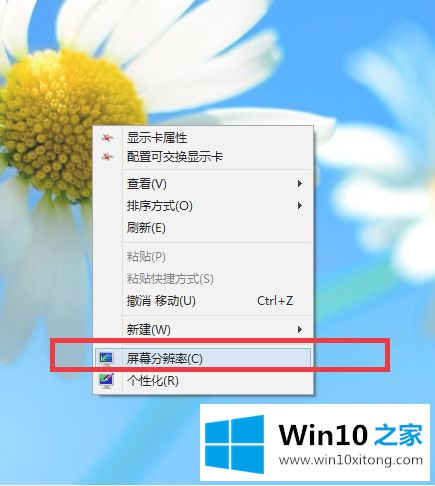
2.其次,在“屏幕分辨率”中找到“高级设置”。
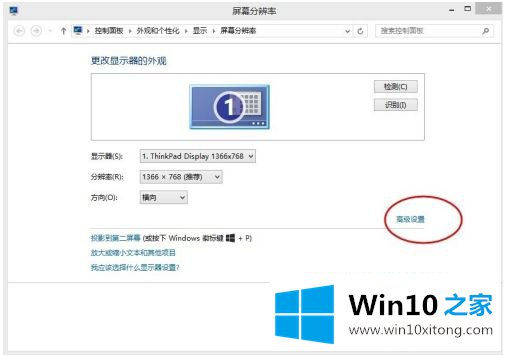
3.在输入的“高级设置”中选择“屏幕显示”。
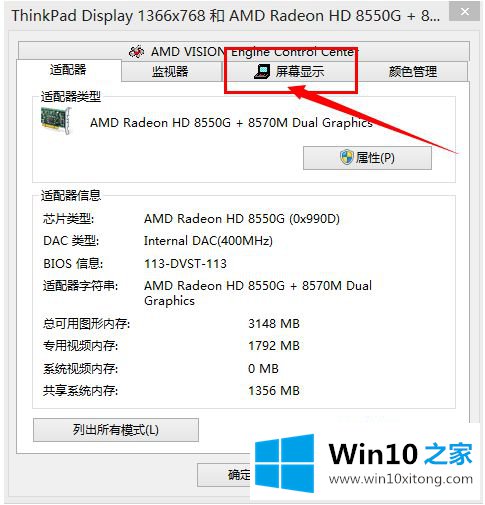
4.“屏幕显示”窗口的左上角有一个“启用屏幕显示”。选中“启用屏幕显示”。
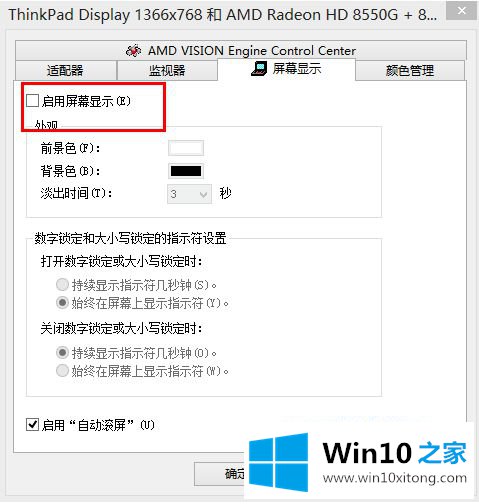
5.选择“应用”,然后通过其他界面(如QQ)调试输入案例,可以看到大写提示的“A”。
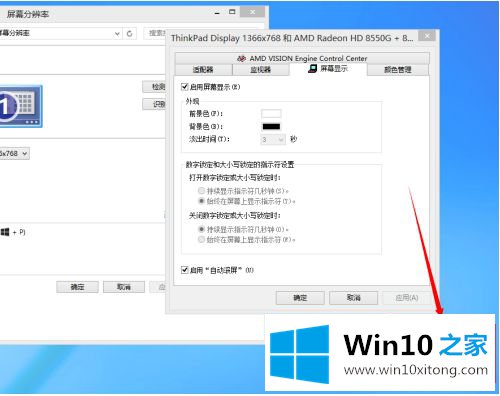
6.如果需要案例提示,请记得点击确定。同样,如果不喜欢这个案例提示,在步骤4中,取消勾选“启用屏幕显示”,就不会有案例提示。
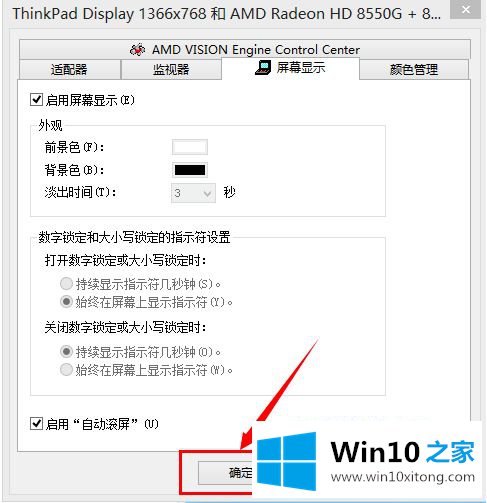
以上是如何打开和设置win10大小写提示图标。如果不清楚,可以参考边肖的操作步骤,希望对大家有帮助。
win10大小写提示图标怎么开启问题的解决办法在以上文章就非常详细讲解了,如果你还没有解决好,那么多用上面的方法尝试几次,问题一定可以解决的。