
时间:2021-08-06 11:43:57 来源:www.win10xitong.com 作者:win10
win10不断的更新过程中,已经解决了很多问题,但是仍然会有很多奇怪的问题,像今天就有网友遇到了win10打开文件夹卡顿的情况,很多网友都没有关于win10打开文件夹卡顿的问题的处理经验,想自己学习一下解决win10打开文件夹卡顿的问题我们就一起来往下看,我们可以参考这样的方法:1.在windows系统桌面我们找到此电脑的图标。2.然后在打开的电脑页面中点击查看的菜单项就轻而易举的处理好了。win10打开文件夹卡顿的问题到底该怎么弄,我们下面一起就起来看看它的具体步骤。
具体方法:
1.在windows系统的桌面上,我们找到了这台电脑的图标。
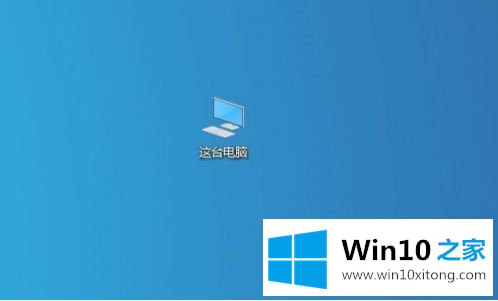
2.然后在打开的计算机页面中单击要查看的菜单项。
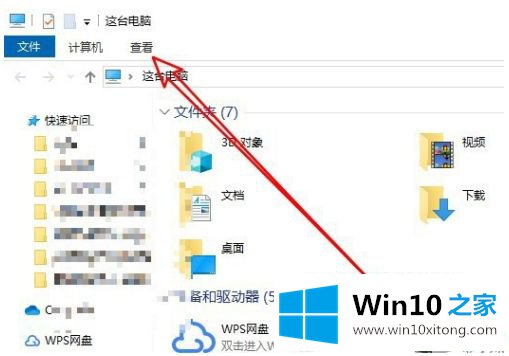
3.然后,单击打开视图工具栏上的选项图标。
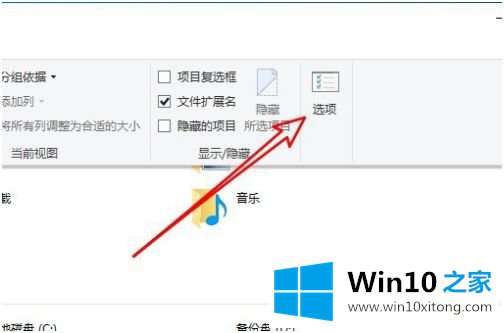
4.将打开“文件夹选项”窗口,并单击“视图”选项卡。
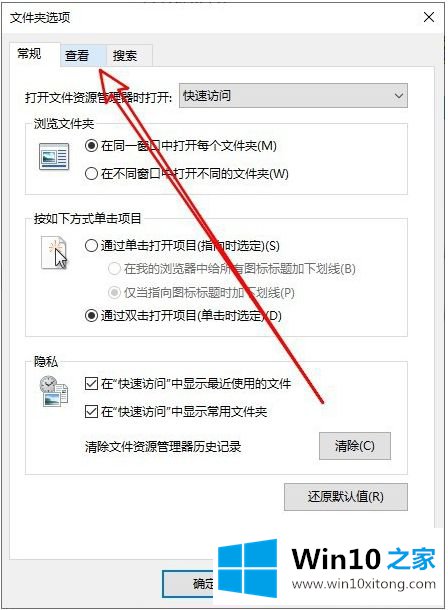
5.再次打开大高级设置列表,却找不到单独打开文件夹窗口的设置项。
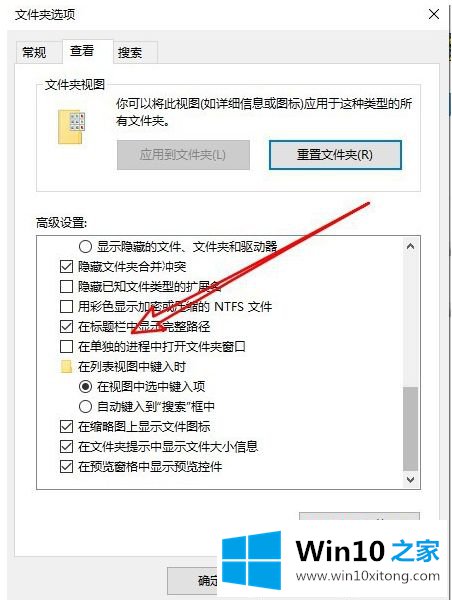
6.单击更改设置项目前面的复选框。
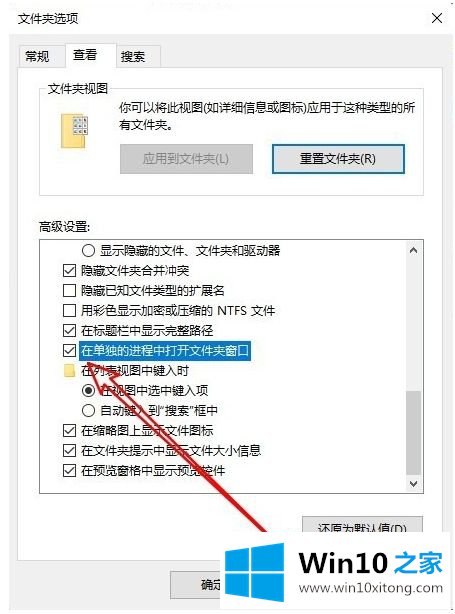
7.这样,当我们打开多个文件夹时,就会出现不同的流程。当我们打开文件资源管理器时,不会有干扰。
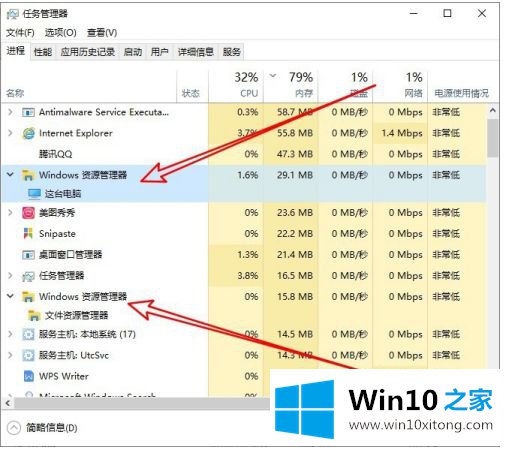
以上是win10打开文件夹问题的解决方案。有这种现象的一些小伙伴不妨按照剪辑的方法来解决,希望对大家有所帮助。
win10打开文件夹卡顿问题的解决办法在以上文章就非常详细讲解了,我们非常感谢大家对我们网站的支持,谢谢。