
时间:2021-08-06 12:08:37 来源:www.win10xitong.com 作者:win10
win10的情况不知道网友们是不是今天也发现了,今天这个问题导致小编琢磨了很久,很多网友都没有关于win10的问题的处理经验,那能不能自己就处理这个win10的问题呢?我们不妨来一起试试下面这个方法:1.在打开的Windows10系统桌面,右键点击桌面左下角的开始按钮,在弹出菜单中选择“Windows系统/控制面板”菜单项。2.在打开的控制面板窗口中,我们点击“程序”图标即可很简单的搞定了。下面的文章就是彻头彻尾讲解win10的图文攻略。
具体方法:
1.在打开的Windows10系统桌面上,右键单击桌面左下角的开始按钮,从弹出菜单中选择菜单项“Windows系统/控制面板”。
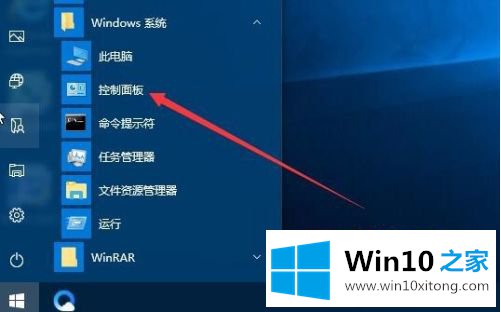
2.在打开的控制面板窗口中,我们单击“程序”图标。
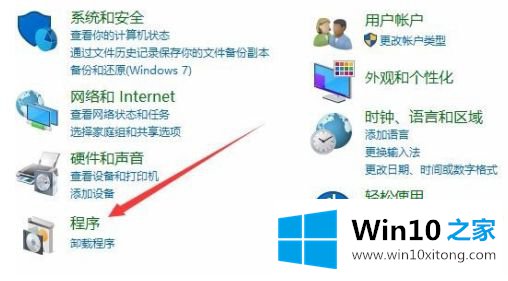
3.在打开的窗口中,我们选择并单击快捷链接“启用和关闭窗口功能”。
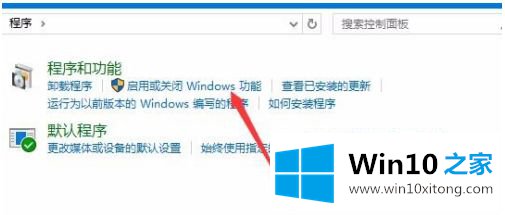
4.在打开的Windows函数窗口中,我们取消了InternetExplorer 11之前的复选框,然后单击确定。
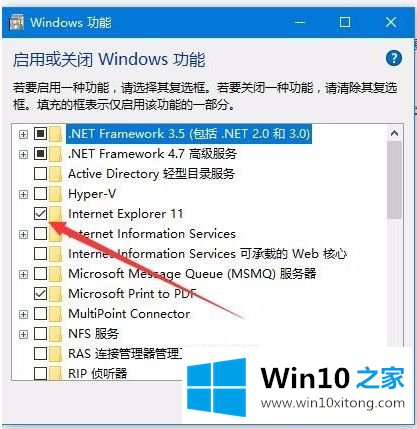
5.将弹出一个窗口来确认IE11的卸载,并点击“是”按钮。
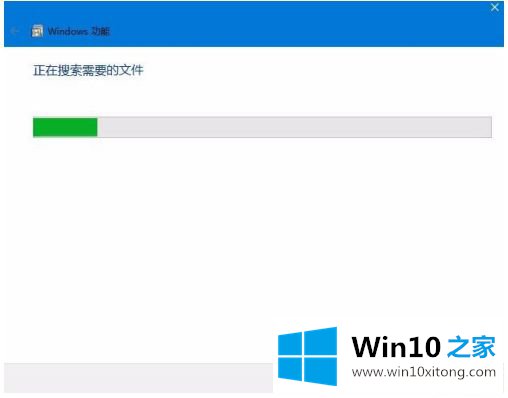
6.这时,卸载IE11的过程开始了,一会儿就可以完成卸载。
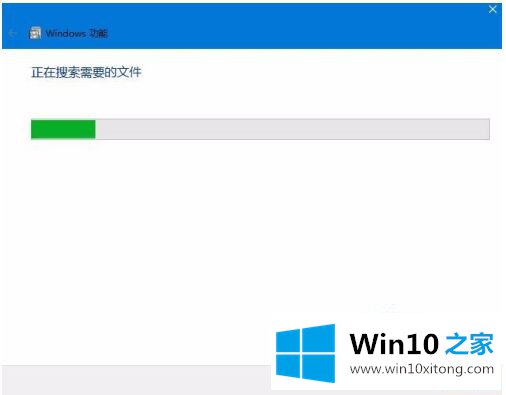
7.卸载后,点击“立即重启”按钮,计算机将自动重启。
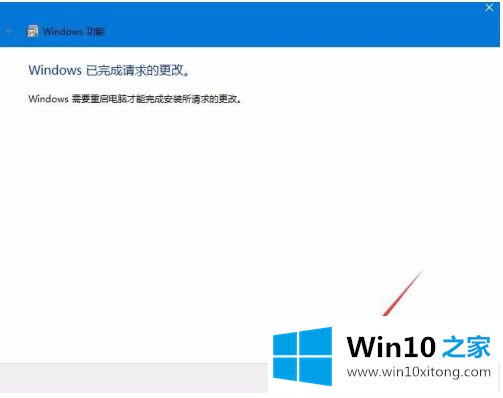
8.重启完成后,我们再次打开Windows功能窗口,然后选中“互联网浏览器11”前面的复选框,最后点击确定按钮。再次重启后,我们会再次打开IE11浏览器,不会出现闪回现象。
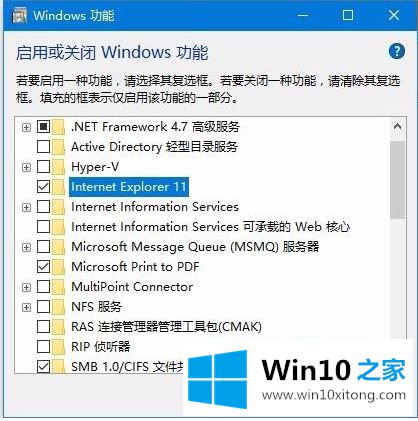
以上是win10的ie11运行后打开窗口后自动关闭的修复方法。遇到同样问题的用户可以参考本文介绍的步骤进行修复,希望对大家有所帮助。
到这里,win10的图文攻略就给大家说到这里了,我们非常期待这篇文章能够给你带来帮助。