
时间:2021-08-06 14:26:06 来源:www.win10xitong.com 作者:win10
win10电脑屏幕刷新率怎么改成75HZ的问题大家有没有发现呢?今天有一个网友就来向小编询问处理办法。即使是平时能够解决很多其他问题的网友可能这一次也不知道怎么解决win10电脑屏幕刷新率怎么改成75HZ的问题。那我们自己要如何做呢?我们现在可以按照这个步骤:1.右击桌面空白处,点击“显示设置”。2.下拉找到“高级设置”点击进入就好了。接下来我们就一起来看看win10电脑屏幕刷新率怎么改成75HZ详细的具体步骤。
小编推荐下载:win10 32位
具体步骤如下:
1.右键单击桌面上的空白处,然后单击“显示设置”。
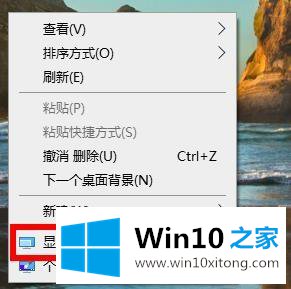
2.下拉找到“高级设置”,点击进入。
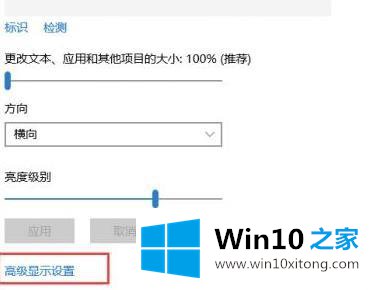
3.输入后找到“显示适配器属性”。
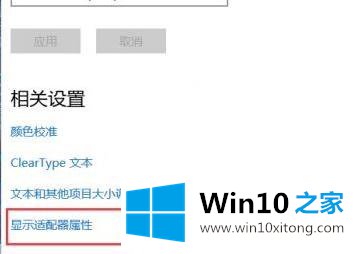
4.单击上面任务选项中的“监控”。
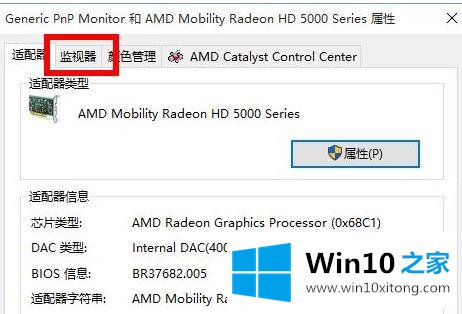
5.最后点击“屏幕刷新率”前的下拉按钮,选择“75 Hz”。
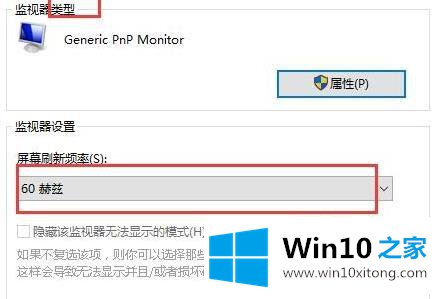
这里说明了如何将win10电脑屏幕刷新率更改为75HZ的详细步骤。如果要调整,可以按照上面的方法。
win10电脑屏幕刷新率怎么改成75HZ的具体步骤的全部内容到这里就告一段落了,解决方法很多种,如果你有更好的方法建议,可以给本站留言,谢谢大家。