
时间:2021-08-08 02:02:38 来源:www.win10xitong.com 作者:win10
不管现在的win10系统有多稳定,只要试软件都会有问题存在。这不今天就有用户遇到了win10怎么切换到桌面模式的情况,这个对于那些比较熟悉win10系统的网友处理起来很简单,但是不太熟悉电脑的网友面对win10怎么切换到桌面模式问题就很难受了。别着急,我们自己就可以处理掉win10怎么切换到桌面模式的问题,我们可以参考这样的方法:1.直接点击任务栏右下角的“新通知”按钮打开“操作中心”界面,或者按键盘组合键“Win+A”实现快速打开“操作中心”界面;2.待打开“操作中心”界面后,点击下方的“平板模式”按钮,即可将当前桌面模式切换到“平板模式”就能够很好的处理这个问题了。win10怎么切换到桌面模式到底该怎么办,我们下面一起来彻底的学习一边它的操作介绍。
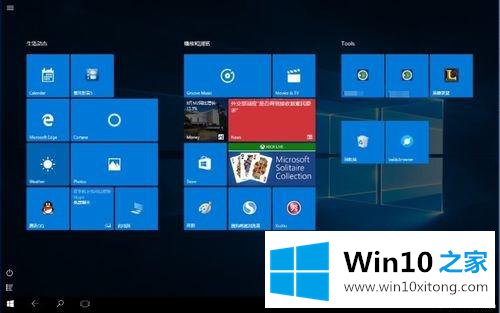
方法一:通过“操作中心”在平板和桌面模式之间切换。
1.直接点击任务栏右下角的“新建通知”按钮,打开“操作中心”界面,或按键盘组合键“Win A”快速打开“操作中心”界面;
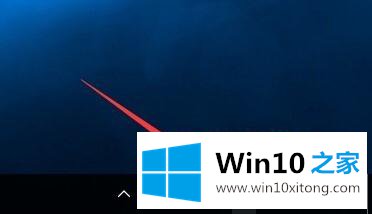
2.打开“操作中心”界面后,点击下方的“平板模式”按钮,将当前桌面模式切换为“平板模式”;

3.在“平板模式”桌面,也可以用同样的方法在“操作中心”界面再次点击“平板模式”按钮,返回桌面模式。
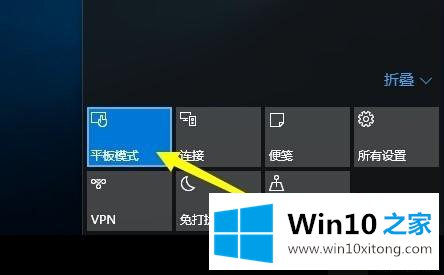
方法二:通过“设置”界面在平板模式和桌面模式之间切换。
1.点击桌面左下角的“开始”按钮,从其扩展面板中点击“设置”项,进入“系统设置”界面。
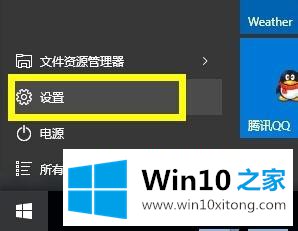
2.从打开的“设置”界面,点击“系统”按钮进入,用于设置“显示、通知、应用、电源”的相关参数。
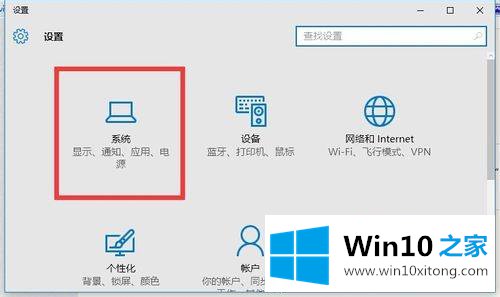
3.从打开的“系统”设置界面,切换到“平板模式”标签,打开“平板模式”后切换到“平板模式”界面。
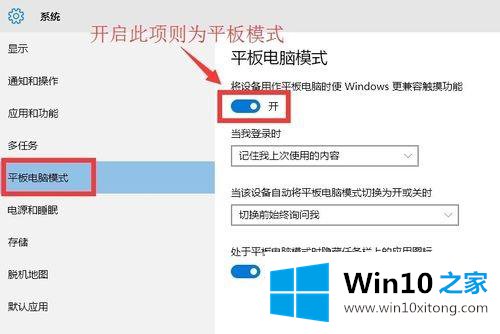
4.如果要关闭“平板模式”风格界面,只需关闭“平板模式”项即可。
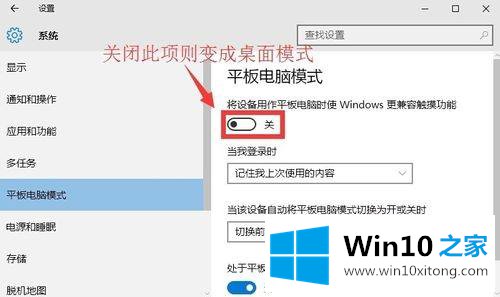
5.此外,我们还可以设置登录时的桌面显示样式。如图,有三种显示模式:“自动切换到平板模式”、“转到桌面”和“记住我上次使用的内容”。可以根据自己的需要来选择。
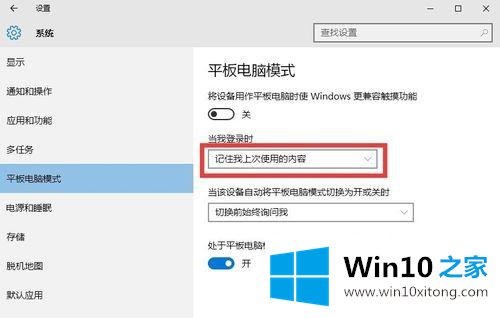
以上是win10平板模式和桌面模式切换的教程。如果需要,可以按照上面的方法进行切换,希望对大家有帮助。
有关win10怎么切换到桌面模式的操作介绍的内容在以上文章中就非常清楚的讲解了,很希望能够通过上面的内容对大家有所帮助,祝大家万事如意。