
时间:2021-08-08 02:24:20 来源:www.win10xitong.com 作者:win10
win10系统从发布到现在已经更新了数不清的版本了,每次更新都会解决一些问题,但还是难免会有win10如何显示桌面模式的问题。即使是平时能够自己动手能解决很多其他问题的网友要是面对win10如何显示桌面模式也可能不知道怎么解决。如果你想自己来面对win10如何显示桌面模式的情况,只需要按照这个流程:1.我们首先,左下开始菜单打开。或者用键盘唤出也行。2.之后,在开始菜单中,选择设置界面即可很轻松的完成了。这么说肯定大家还是不是太明白,接下来就具体说说win10如何显示桌面模式的详细处理方法。
具体步骤如下:
1.首先,我们打开左下角的开始菜单。或者用键盘叫出来。
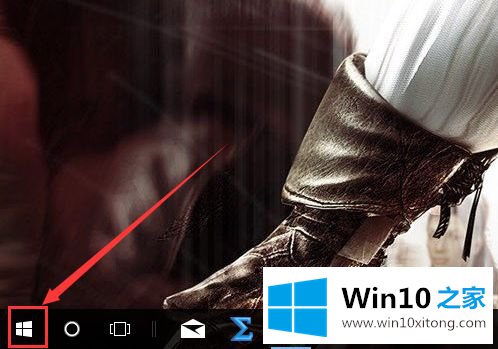
2.之后,在开始菜单中,选择设置界面。
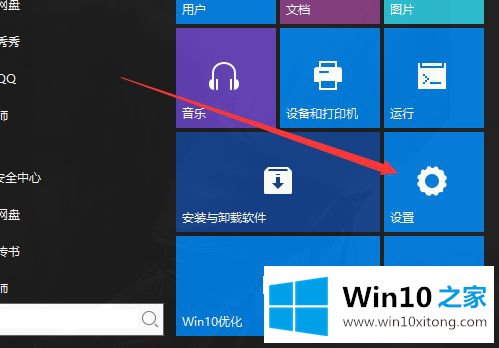
3.输入设置后,有一个搜索框。
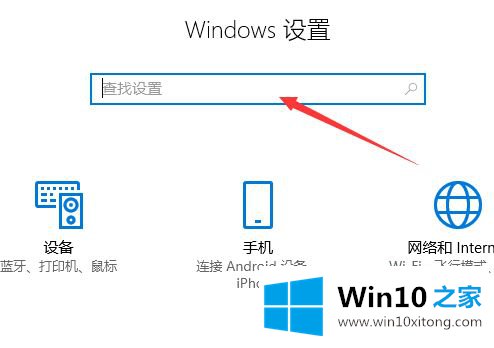
4.当我们进入平板电脑时,我们可以看到一个平板电脑模式选项,并点击进入。
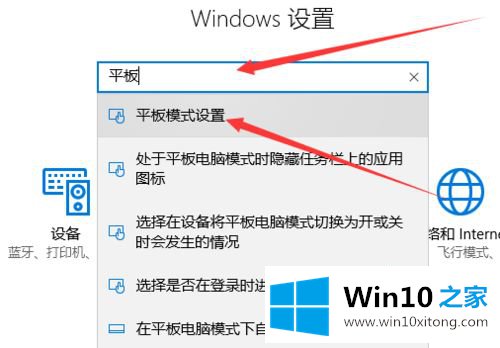
5.以选择模式进入菜单。
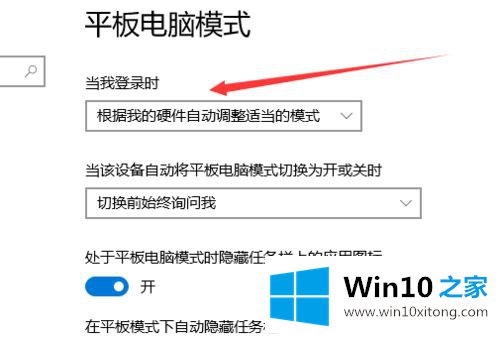
6.我们选择电脑模式,以下不需要更改。
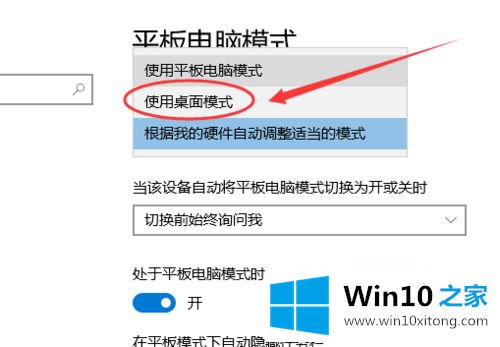
7.之后,我们会再次登录。如下图,切换到电脑模式,图标也显示出来。
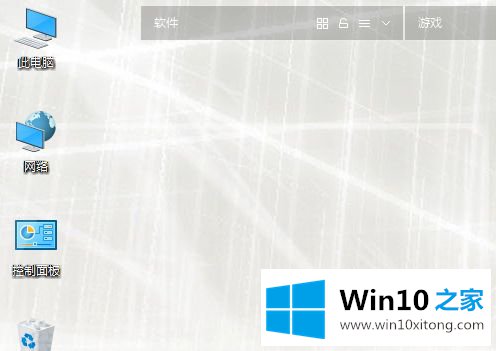
以上是win10桌面缺失时如何显示桌面模式的详细步骤。如果遇到同样的情况,可以参考以上方法步骤进行操作。
关于win10如何显示桌面模式的详细处理方法就和大家讲到这里了,遇到同样问题的朋友就可以根据上面内容提供的方法步骤解决了。通过上面小编介绍的方法很简单的操作一下,即可解决这个问题。