
时间:2021-08-08 11:42:47 来源:www.win10xitong.com 作者:win10
今日有网友来向小编反馈说他在使用系统的时候遇到了win10怎么在桌面显示控制面板的问题,估计还会有更多的网友以后也会遇到win10怎么在桌面显示控制面板的问题,所以今天我们先来分析分析,先冷静,我们马上就开始动手来解决win10怎么在桌面显示控制面板的问题,在查阅了很多资料后,小编整理了方法步骤:1.在Windows10桌面,我们右键点击左下角的开始按钮,在弹出的右键菜单中点击“设置”菜单项。2.在打开的Windows10设置窗口中,我们点击“个性化”图标就行了。接下来我们就一起来看看win10怎么在桌面显示控制面板详细的完全操作步骤。
小编推荐系统下载:萝卜家园Win10专业版
具体步骤如下:
1.在Windows10桌面上,我们右键单击左下角的开始按钮,然后在弹出的右键菜单中单击“设置”菜单项。
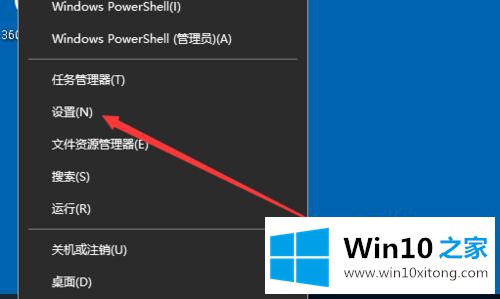
2.在打开的窗口10设置窗口中,我们单击“个性化”图标。
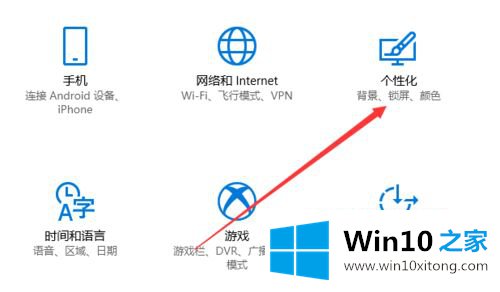
3.接下来,在打开的个性化窗口中,点按左侧栏中的“主题”菜单项。
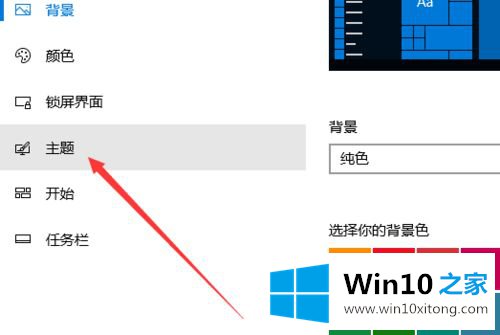
4.在右边新打开的窗口中,我们点击快捷链接“桌面图标设置”。
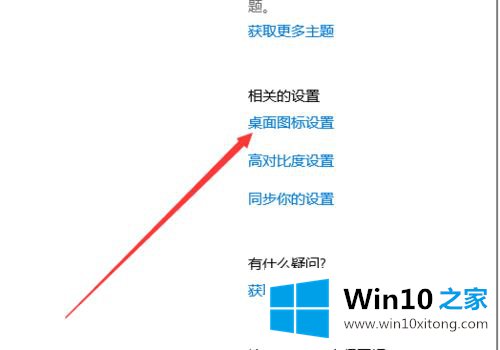
5.将弹出桌面图标设置窗口。在窗口中,我们选中控制面板设置前面的复选框,最后单击确定。
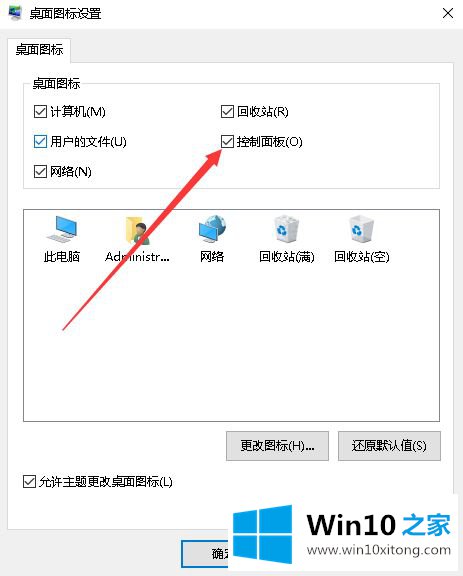
6.这时,我们可以在桌面上看到“控制面板”的图标。
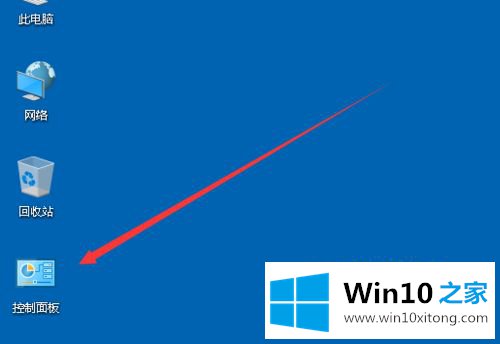
关于win10桌面如何显示控制面板的详细步骤,如果遇到同样的情况,不妨按上述步骤操作。
以上内容就是今天的全部教程了,win10怎么在桌面显示控制面板的完全操作步骤就给大家说到这里了。通过上面小编介绍的方法很简单的操作一下,即可解决这个问题。