
时间:2021-08-09 00:16:00 来源:www.win10xitong.com 作者:win10
win10系统已经发布很久了,已经还算是比较稳定了,但还是有用户碰到了win10桌面图标行距怎么调整的问题,这个win10桌面图标行距怎么调整问题估计有很多电脑高手都不知道该怎么解决,我们需要怎么办呢?小编今天解决的方法是这样:1.按下win+R组合键打开运行,键入:regedit 点击确定打开注册表;2.在打开的Windows注册表窗口中,定位到HKEY_CURRENT_USER\Control Panel\Desktop\WindowMetrics注册表项就可以解决了,如果看得不是很懂,没关系,下面我们再一起来彻底学习一下win10桌面图标行距怎么调整的途径。
推荐系统下载:系统之家Win10纯净版
具体方法如下:
1.按win R组合键打开操作,键入:regedit并点击OK打开注册表;
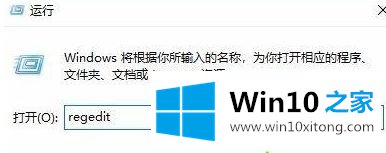
2.在打开的Windows注册表窗口中,找到HKEY _当前_用户\控制面板\桌面\窗口度量注册表项;

3.在右边打开的窗口中,我们找到了IconSpacing注册表键值,用来调整图标之间的左右间距。打开“编辑字符串”窗口,您可以在其中将数字数据修改为您想要设置的数据。一般以像素*-15计算,可以根据自己的喜好设定。如图:
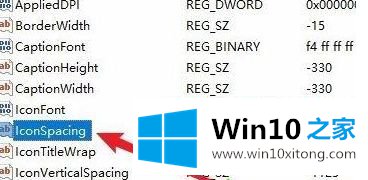
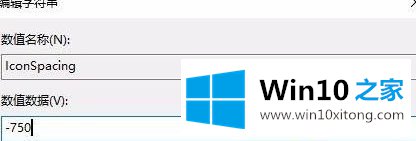
4.IconVerticalSpacing是用来调整上下距离的,可以根据自己的要求设置!
操作完成后,可以按ctrl shift esc打开任务管理器,找到【windows Explorer】,右键选择【重启】即可看到效果!
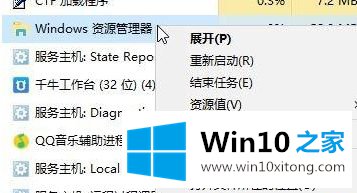
以上是win10桌面图标行距设置的详细步骤。有需要的用户可以按照以上步骤操作。
到这里,小编就已经全部告诉了大家win10桌面图标行距怎么调整的途径,如果这篇文章对你有所帮助,那么希望你继续支持本站。