
时间:2021-08-08 23:53:31 来源:www.win10xitong.com 作者:win10
win10系统从发布到现在已经好多年了,各种问题也得到了解决。但是今天还是有用户说出现了win10桌面图标和一些文件被误删怎么恢复的问题,这个win10桌面图标和一些文件被误删怎么恢复问题估计有很多电脑高手都不知道该怎么解决,那我们能不能自己解决这个win10桌面图标和一些文件被误删怎么恢复的问题呢?小编今天解决的方法是这样:1.点击电脑左下角的开始,选择所有应用。2.找到要创建快捷方式的软件,放在上面右击,出现菜单选择更多那个选项,选择打开文件位置就完美的搞定了。接下去就就是非常详细的讲解win10桌面图标和一些文件被误删怎么恢复的操作步骤。
具体方法如下:
1.单击计算机左下角的开始,选择所有应用程序。
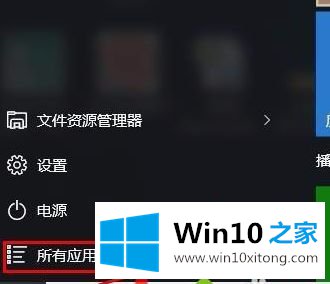
2.找到要创建快捷方式的软件,右键单击它,并在菜单中选择更多选项,然后选择打开文件的位置。
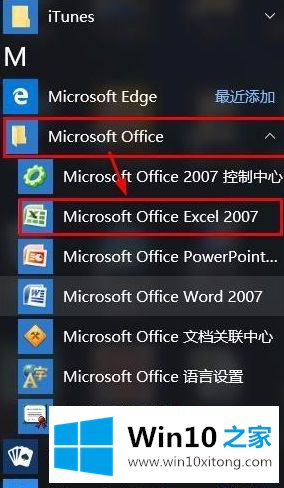
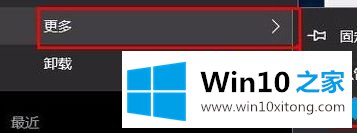
3.他打开了这条捷径的位置,他在这里看到的是一条捷径。创建到桌面也可以打开,但是如果要设置一些信息,就不能设置了,所以继续查找这个快捷方式连接的源文件在哪里,右键选择属性。
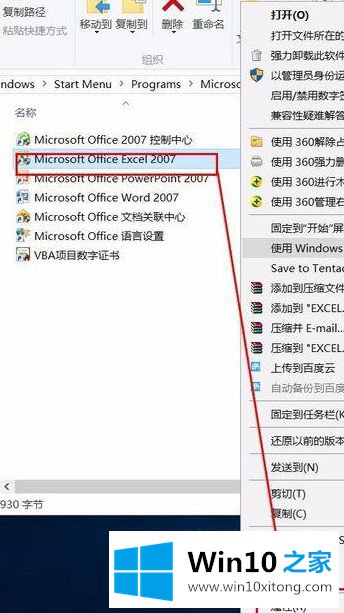
4、弹出对话框,点击打开文件位置。
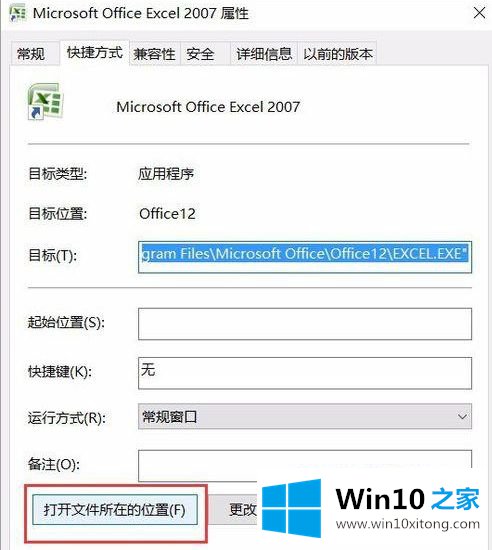
5.图标左下角没有箭头。这是软件的文件和源文件。右键单击并选择桌面快捷方式发送。去桌面看看。图标又回来了。
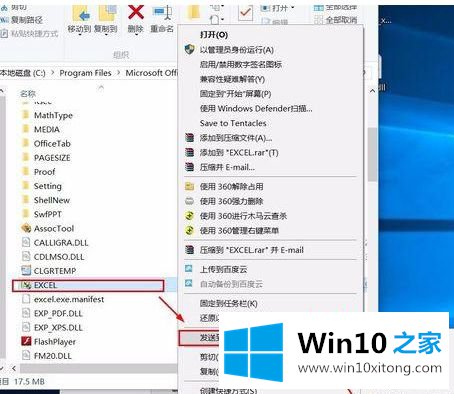

以上是win10桌面图标和部分误删文件的详细恢复步骤。很简单吗?遇到同样情况的用户可以按照上述方法进行恢复。
以上内容就是win10桌面图标和一些文件被误删怎么恢复的操作步骤,如果你还有其他的问题需要小编帮助,可以告诉小编。你对本站的支持,我们非常感谢。