
时间:2021-08-09 01:04:09 来源:www.win10xitong.com 作者:win10
我们在以前的教程中,也说过win10提示无法找到磁盘分区的问题,对于不了解系统的网友就不知道win10提示无法找到磁盘分区的问题该如何处理,如果你想让自己的电脑水平有所提高,那这次就来尝试自己手动解决一下吧。其实可以效仿小编的这个流程进行如下操作:1.打开Launchpad->其他->BootCamp助理。2.ISO映像选择win10镜像,目的磁盘选U盘,继续就搞定了。大伙还是没有明白的话下面我们就一步一步的详细说说win10提示无法找到磁盘分区的具体步骤。
具体方法:
1.打开Launchpad- other -BootCamp助手。
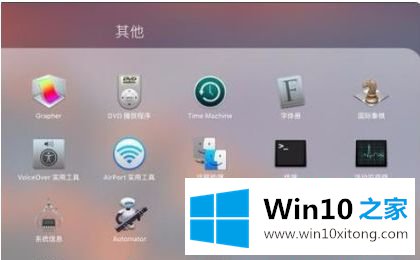
2.win10映像选择为ISO映像,u盘选择为目标盘。继续。
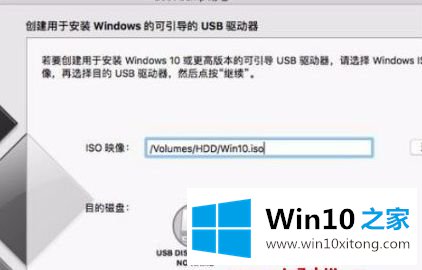
3.开始格式化源u盘,复制windows文件到里面,最后下载Windows支持软件。
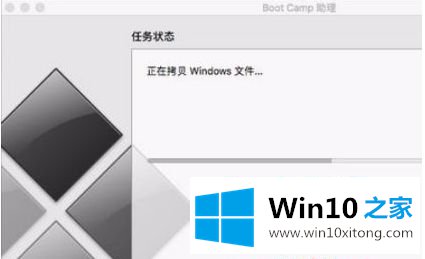
4.完成100%后,选择第一项“为窗口创建第二个分区”,并继续拖动中间的点,自由设置窗口的分区大小。
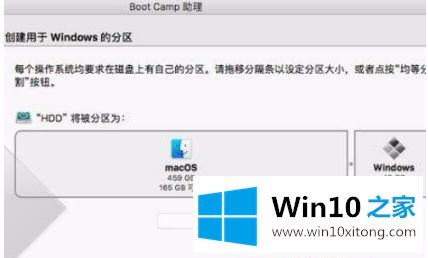
5.分区完成后,电脑会自动重启,进入Windows安装界面。只需按提示,进入下一步。

以上是解决imac上安装win10的提示中找不到磁盘分区的方法。希望对大家有帮助。
win10提示无法找到磁盘分区的具体步骤就给大家分享到这里了,我们高兴能够在这里帮助到你。