
时间:2021-08-09 01:27:57 来源:www.win10xitong.com 作者:win10
任何电脑系统都会有瑕疵,win10系统也不例外。今天有用户遇到了win10如何与电脑传送文件的问题,这个问题还真把win10如何与电脑传送文件很多电脑高手难住了。要是你急着处理这个win10如何与电脑传送文件的情况,就没有时间去找高手帮忙了,我们就自己来学着弄吧,直接用下面这个步骤:1.所示,当把 iPhone 接入到 Windows 系统中,一般情况下会自动为它安装驱动,可以看到有一个名为 Apple iPhone 的设备接入。2.在 Windows10 中打开此电脑,可以看到有一个 Apple iPhone 的设备,进入以后可以查看 iPhone 上的照片与视频就可以很好的解决了。win10如何与电脑传送文件该怎么办我们下面一起来看看它的解决办法。
推荐系统下载:win10
具体方法:
1.如下图所示,iPhone连接到Windows系统后,正常情况下会自动为其安装驱动。您可以看到一个名为苹果手机的设备已连接。

2.在Windows10中打开这台电脑,可以看到有一个苹果iPhone设备。进入后可以在iPhone上查看照片和视频。
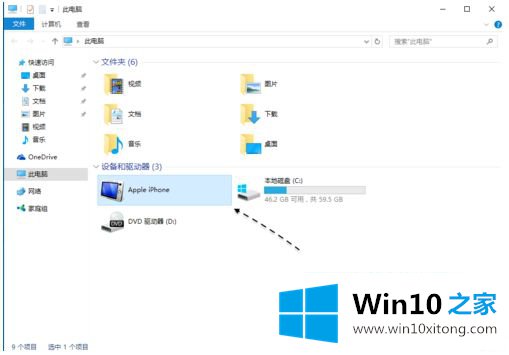
3.单击打开苹果手机后,您可以看到有一个名为内部存储的内部存储设备。此外,还可以看到iPhone上当前的存储空间以及有多少可用空间。
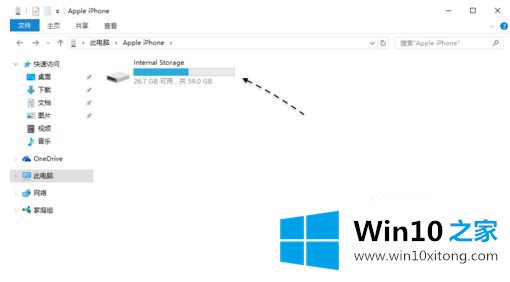
4.如下所示,当您单击打开内部存储时,它将为空。
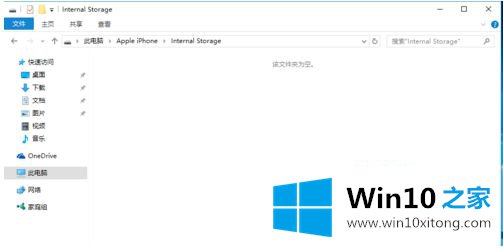
5.在Windows10中打开连接的iPhone设备时,如果内容为空,则是由于iPhone上的安全措施。请解锁iPhone,点击屏幕上的提示。
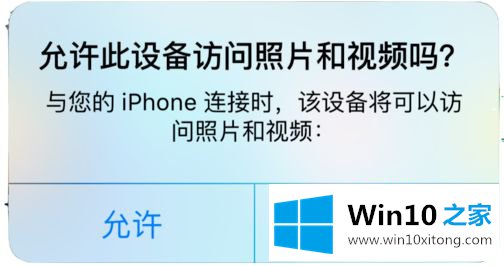
6.在iPhone上做了正确的权限操作后,此时回到Windows10系统。打开后,可以看到有一个名为DCM的文件夹,里面包含了当前iPhone上的所有照片。
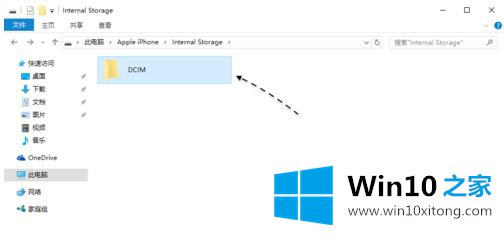
7.继续点进去后会看到有多个目录,用来存放iPhone手机上的照片和视频,可以手动打开查看。
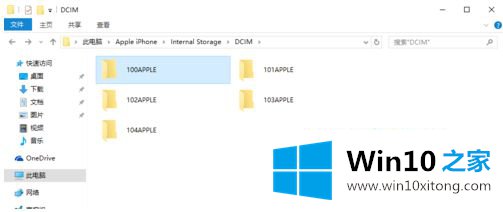
8.此外,如果您想将照片或视频从iPhone批量导入Windows10系统,您可以在这台pc上右键单击苹果iPhone设备,然后选择[导入图片和视频]。
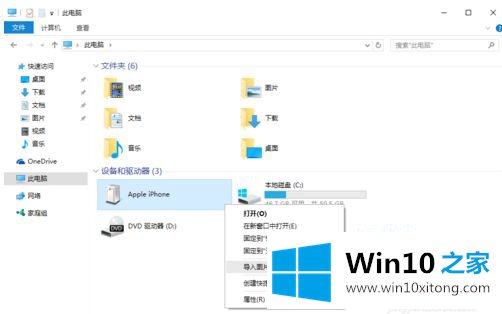
9.接下来,将显示从iPhone设备查找图片和视频的进度窗口,如图所示
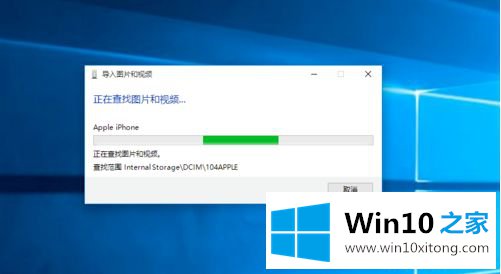
10.如下图所示,在这里的iPhone设备上已经找到了4000多张图片和视频。如果想先查看后导入,可以直接点击【下一步】按钮。
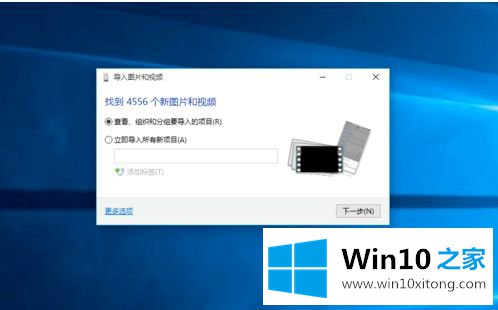
11.如果您想直接导入照片和视频,请选择[立即导入所有新项目],然后单击[导入]。
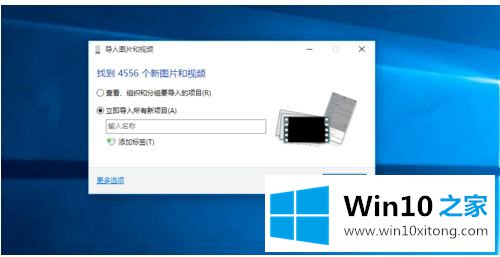
12.然后可以看到从iPhone导入照片和视频到Windows10系统的进度。
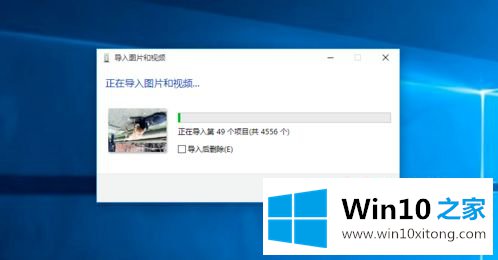
13.导入完成后,当前导入Windows10计算机的目录将自动打开,如图所示
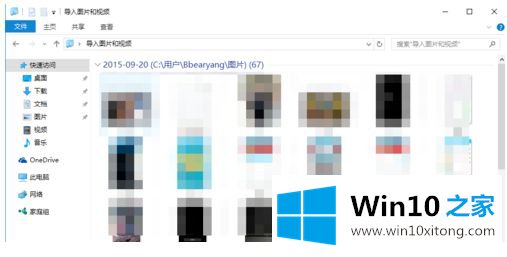
14.默认情况下,系统会将iPhone上的照片导入系统中的图像目录,并用当前日期命名,如图所示
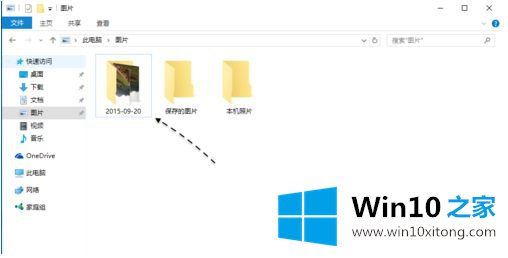
以上是iphone和win10之间传输文件的操作步骤,希望对大家有所帮助。
上述内容就是win10如何与电脑传送文件的解决办法,这样就可以解决好了,如果问题还不能得到解决,可以用重装系统的办法进行解决,windows系统下载可以继续关注本站。