
时间:2021-08-09 04:32:47 来源:www.win10xitong.com 作者:win10
win10系统怎么用u盘安装的问题偶尔都会出现在大家使用win10系统的时候,如果你平时没有经常琢磨系统知识,那这次就可能不知道该如何处理了。要是想自己来解决win10系统怎么用u盘安装的问题,我们不妨试试这个方法:1.准备8GB或以上容量U盘一个2.使用微PE制作U盘PE就行了。下边就是详细的win10系统怎么用u盘安装的解决手段。
具体步骤:
1.准备一个8GB或更大容量的u盘
下载微PE软件
下载MSDN原始图像文件
2.用微型pe制作u盘PE:制作PE启动盘的方法

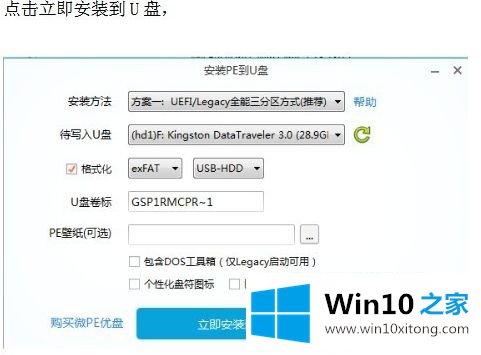
3.将系统映像和通用驱动程序复制到u盘,将u盘插入新电脑,选择启动时启动的u盘
4.进入u盘PE系统,选择PE自带的DiskGenius,点击快速分区,设置分区数量和大小,检查4k对齐。这里不赘述(如果是已经分区的硬盘,不需要重复这个操作)
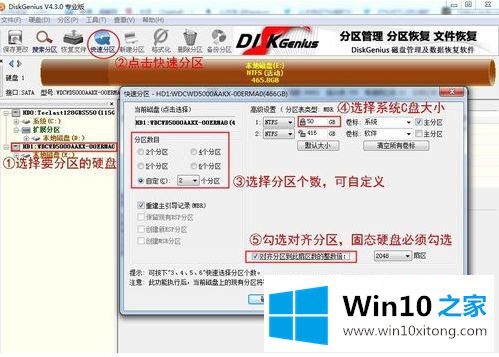
5.打开桌面上的DISM工具。当你第一次使用它时,会有一个“温馨提示:DISM发现已知的兼容性问题:”并点击“确定”。这不会影响使用。单击恢复功能-系统恢复,然后单击第一列(如下)中的浏览选项:
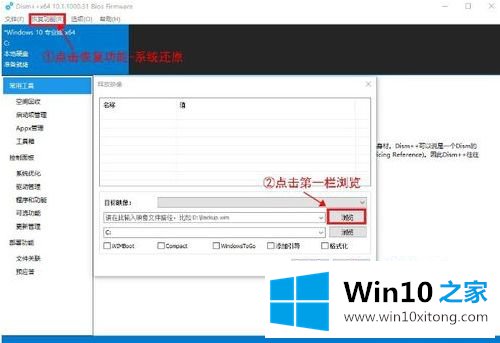
6.选择u盘中的系统镜像文件(此处命名为install.wim)打开
7.单击第二列中的浏览选项:
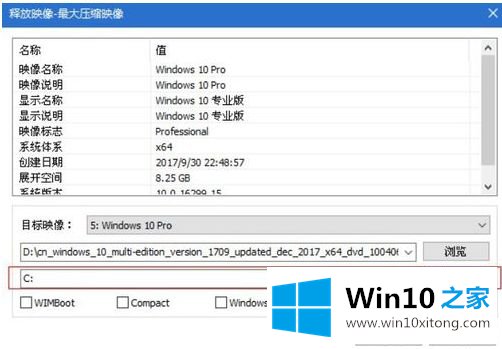
8.选择要安装系统的磁盘(通常是c盘),然后单击选择文件夹:
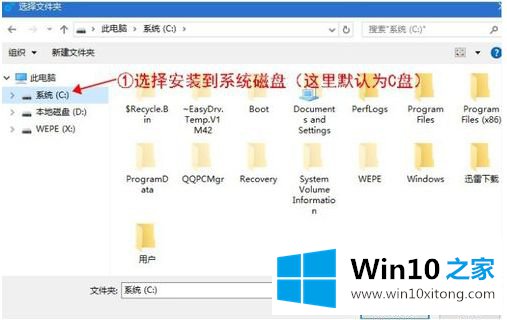
9.检查添加引导和格式选项,然后单击确定开始安装
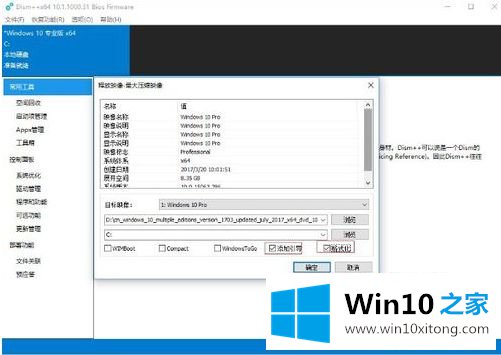
10.安装完成后重新启动,然后等待.
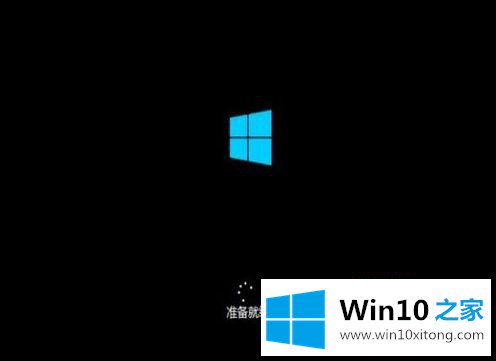
11.进入系统设置界面(千万不要连接互联网,记得拔下网线),进入下一步设置用户名,就这么简单
12.我们调出桌面上常用的图标。右键单击桌面以个性化主题桌面图标设置,然后选择需要显示的图标
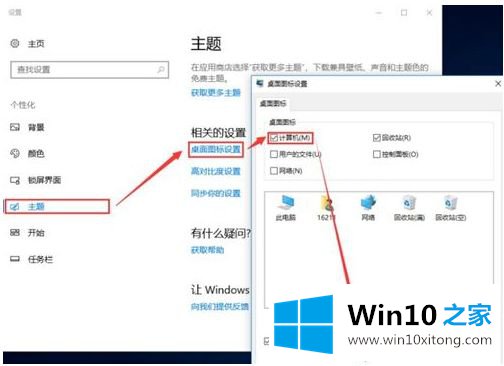
13.驱动安装,建议用官网驱动安装,太麻烦可以用通用驱动安装。
14.系统激活
以上是msdn下载的用u盘安装win10系统的操作流程,希望对大家有帮助。
上面的文章非常详细的讲了win10系统怎么用u盘安装的解决手段,希望这篇文章对你有所帮助,谢谢大家对本站的支持。