
时间:2021-08-09 06:30:08 来源:www.win10xitong.com 作者:win10
windows系统由于出色的稳定性,深受大家的喜爱,但是还是难免会到win10开机不启动输入法怎么操作的问题,这个对于那些比较熟悉win10系统的网友处理起来很简单,但是不太熟悉电脑的网友面对win10开机不启动输入法怎么操作问题就很难受了。那能不能自己就处理这个win10开机不启动输入法怎么操作的问题呢?直接采用这个流程:1.按下【win+R】打开运行,在框中输入【msconfig】点击确定;2.点击【启动】选卡,在下面点击【打开任务管理器】就完美的搞定了。win10开机不启动输入法怎么操作问题下面我们一起来看看它的具体介绍。
今日小编推荐系统下载:雨林木风Win10专业版
具体方法:
方法1: 1。按[win R]开始运行,在框中输入[msconfig],点击确定;
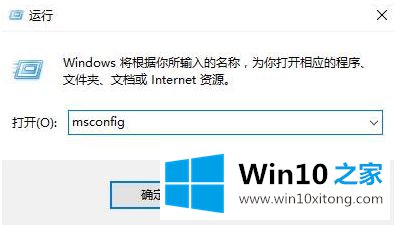
2.点击【开始】选择卡片,点击下方【打开任务管理器】;
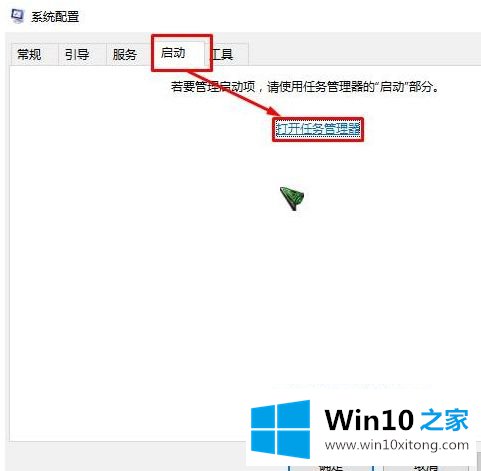
3.打开后会显示启动后自动运行的程序。右键单击程序并选择[禁用]。
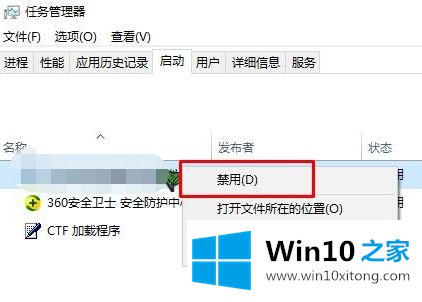
方法二:使用第三方软件(以360保安为例)
1.打开360保安,点击【优化加速】;

2.单击[立即扫描]按钮;
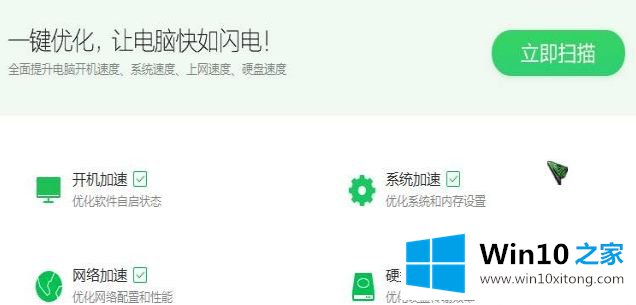
3.扫描后点击【立即优化】;
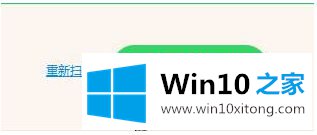
4.在弹出框中选中要禁用的启动项目,然后单击确认优化。
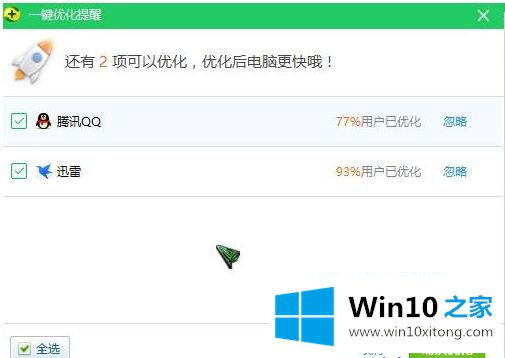
5.当然,我们也可以点击左下角的【启动项目】按钮,手动禁止启动项目。

以上是启动输入法不启动win10的具体步骤,希望对大家有帮助。
以上就是给大家描述的有关win10开机不启动输入法怎么操作的具体介绍,如果你也需要,可以试下上面所说的方法内容哦,你学会了吗?如果还没有解决这个问题,欢迎留言给本站。