
时间:2021-08-09 07:40:42 来源:www.win10xitong.com 作者:win10
近日,本站接到了许多用户都在咨询同一个问题,就是win10系统怎么退出安全模式。即使是平时能够自己动手能解决很多其他问题的网友要是面对win10系统怎么退出安全模式也可能不知道怎么解决。那我们可以不可以自己解决呢?小编这里提供一个解决思路:1.首先我们在Windows10系统桌面,右键点击左下角的开始按钮,在弹出菜单中选择“运行”菜单项。2.接着在打开的Windows10运行窗口中,输入命令msconfig,然后点击确定按钮就这个问题很简单的解决了。win10系统怎么退出安全模式该怎么办我们下面一起来看看它的具体操作本领。
具体方法:
方法1: 1。首先,在Windows10系统桌面上,右键单击左下角的开始按钮,并在弹出菜单中选择“运行”菜单项。
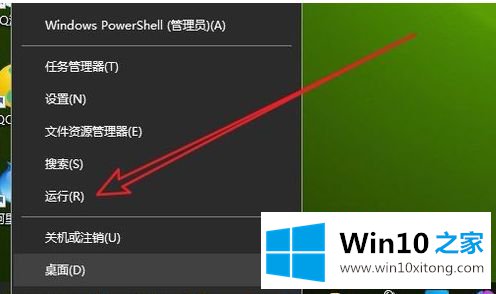
2.在打开的窗口10运行窗口中,输入命令msconfig,然后单击确定。
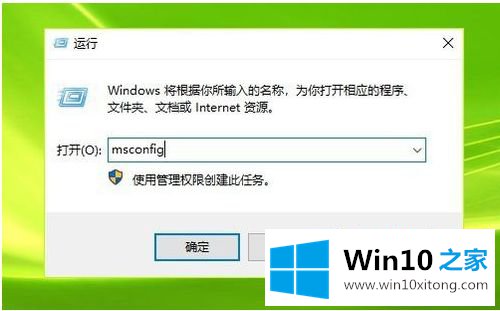
3.此时,窗口10系统配置窗口将打开,在窗口的常规选项卡页上,单击“正常启动”设置项
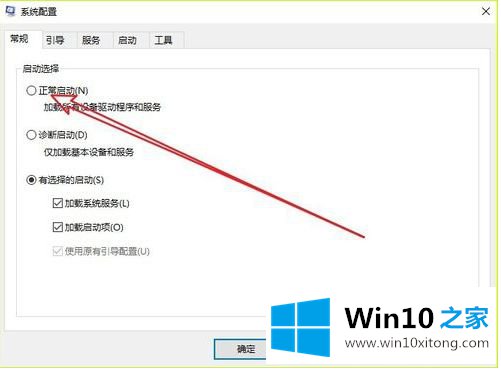
4.接下来,在打开的系统配置窗口中,单击“引导”选项卡。
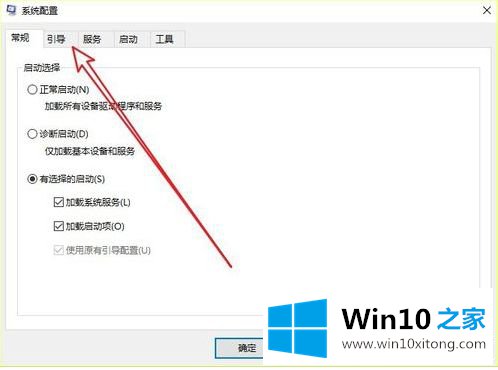
5.在打开的引导窗口中,检查“引导选项”中是否选中了“安全引导”设置项。
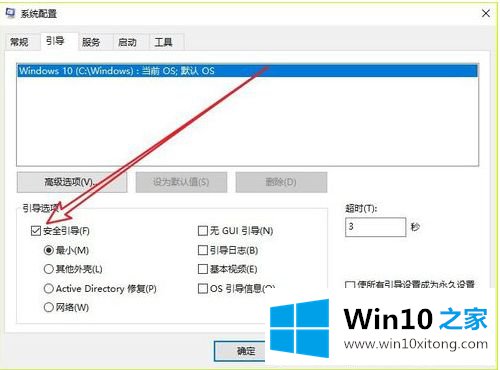
6.如果选中,请去掉设置项前面的复选标记。
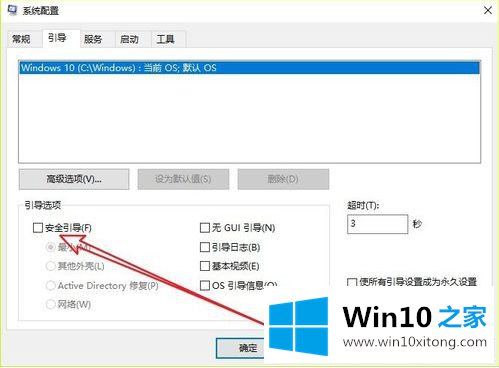
方法2: 1。如果上述方法仍然失败,请再次右键单击“开始”按钮,并在弹出菜单中选择菜单项“命令提示符”。
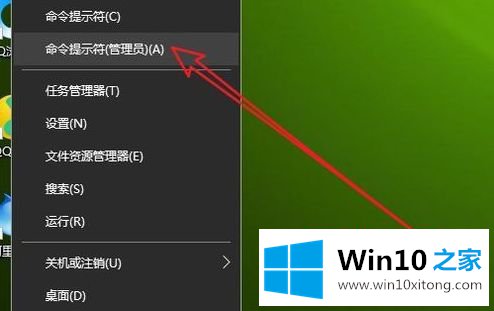
2.在打开的命令提示符窗口中,输入bcdedit/delete值{current} safeboot,然后按回车键运行命令。重启电脑后,可以正常进入系统。
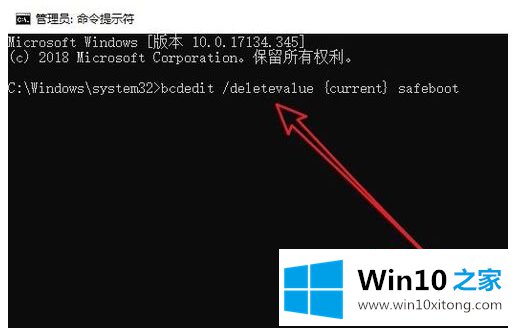
以上是win10系统退出安全模式的操作步骤,希望对大家有所帮助。
这样操作就可以解决win10系统怎么退出安全模式的问题了,如果你还有疑问,欢迎给本站留言。