
时间:2021-08-09 08:51:35 来源:www.win10xitong.com 作者:win10
小编每日都会收到很多网友来咨询各种各样的电脑系统问题,今天就有一位网友说他遇到了win10开机启动项如何管理的情况,而且也绝对不是所有网友都知道该怎么解决win10开机启动项如何管理的问题。如果我们希望自己能够掌握更多的相关能力,这次可以跟着小编的指导自己来解决win10开机启动项如何管理的问题,小编这里提供一个解决思路:1.第一种方法,直接取消某个软件的开即启动。2.打开设置后,可以看到在登录后运行下面显示有自启动信息就行了。刚才说得方法是一个概括,不是很全面,如果你没有看懂,那我们下面就详细的带来win10开机启动项如何管理的完全操作教程。
具体方法:
1、第一种方法,直接取消一个正在启动的软件。
单击开始菜单,右键单击将启动的软件,然后单击更多-应用设置。
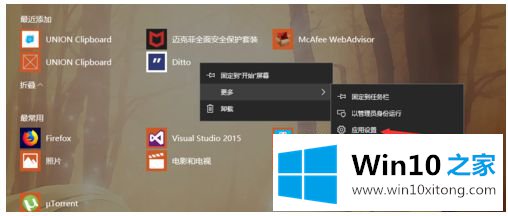
2.打开设置后,可以看到登录后运行时,下面显示的是自启动信息。
单击下面的配置开始任务。
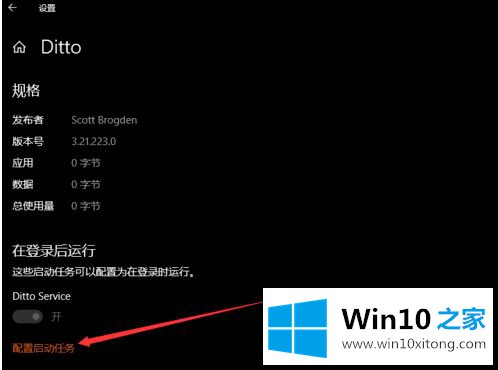
3.然后来到启动设置,可以看到所有的启动项目。找到启动项目并将其关闭。
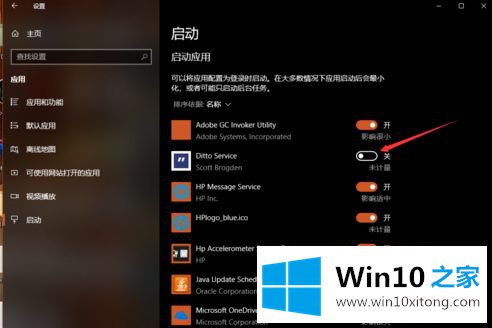
4.第二种方法是直接打开windows设置,然后在搜索框中搜索“start”这个词。
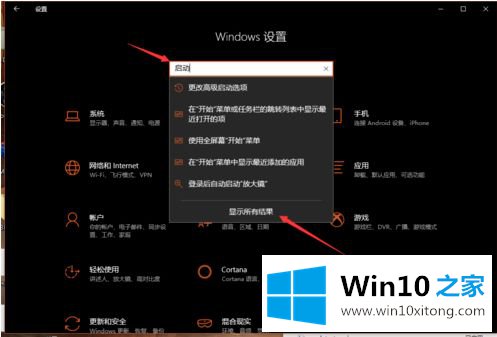
5.在搜索结果中,选择启动任务,您将进入与以前相同的启动设置菜单,您可以取消或打开一个启动项目。
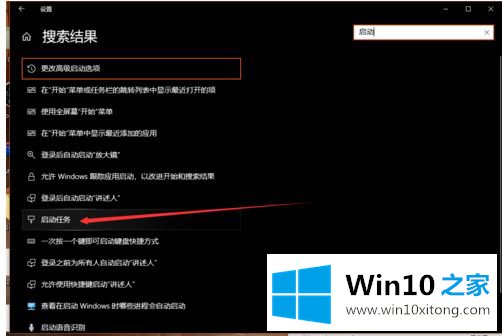
6.或者,按Ctrl+alt+delete打开任务管理器,将鲜花剪切到启动选项卡,您也可以在其中选择一个项目,然后单击下面的启用或禁用。
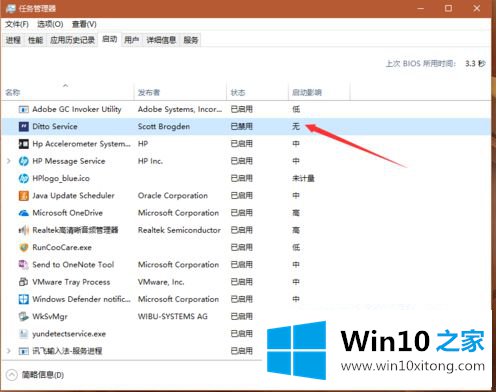
以上是win10启动项的设置方法,希望对大家有所帮助。
win10开机启动项如何管理的完全操作教程在上面的文章中已经由小编很清楚的讲解了,我们由衷的感谢你对本站的支持。