
时间:2021-08-10 16:12:44 来源:www.win10xitong.com 作者:win10
windows系统由于出色的稳定性,深受大家的喜爱,但是还是难免会到win10显示缺少介质驱动最佳解决方法的问题,对于刚刚才接触win10系统的用户遇到了这个win10显示缺少介质驱动最佳解决方法的情况就不知道怎么处理,那我们自己要怎么做呢?小编先给大伙说说简单的措施:1.通过官网下载USB3.0驱动程序,百度搜索"Win7 USB3.0 Creator"。2.将Win7 USB3.0Creator v2解压缩。(注意:Installer_Creator.exe是安装程序Installer_Creator_readme.pdf是英文说明文件。)就这个问题很轻松的搞定了。要是你没有看懂,那再看看下面的具体win10显示缺少介质驱动最佳解决方法的具体处理法子。
具体方法:
1.通过官网下载USB3.0驱动,百度搜索‘win 7 USB 3.0 Creator’。
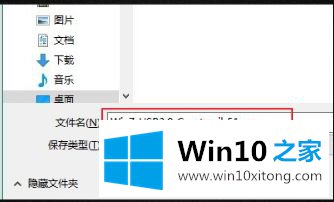
2.解压缩Win7 USB3.0Creator v2。(注意:Installer_Creator.exe是安装程序。Installer_Creator_readme.pdf是一个英文描述文件。)
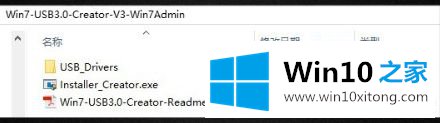
3.插入WIN7 /WIN10系统的u盘(UltraISO,Rufus),右键单击Installer_Creator.exe,选择“以管理员身份运行”。
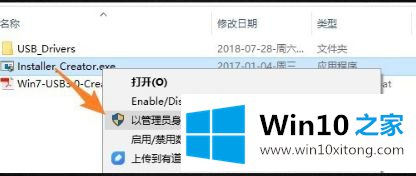
4.点击.在右边浏览路径,选择WIN7系统(或win10系统)的u盘确定确定度。
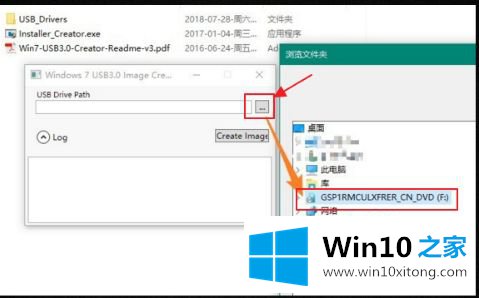
5.点击CreateImage按钮开始修改u盘中的系统镜像文件,大约10分钟即可完成。
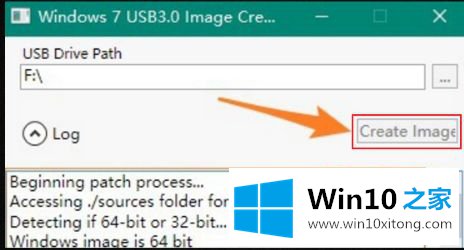
6.在看到更新完成后,将u盘插回到要安装系统的电脑中。
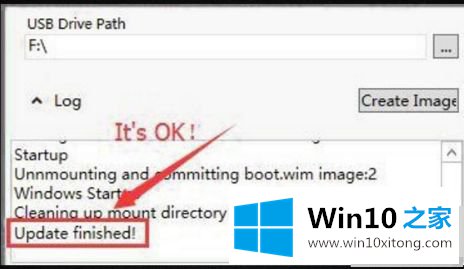
以上是u盘安装win10时缺少媒体驱动的最佳解决方案,希望对大家有帮助。
许多朋友都遇到了win10显示缺少介质驱动最佳解决方法的问题,只需要按照上面小编说的方法去做,就可以解决,今天的内容到这里就结束了,各位的问题不知道有没有得到解决呢?如果你还有别的windows系统相关的问题,可以继续在本站查找阅读。