
时间:2021-08-10 15:50:16 来源:www.win10xitong.com 作者:win10
有网友说他的电脑总是爱出一些怪问题,这不就出现了win10如何设置硬盘为第一启动项,我们发现还是有很多用户会碰到win10如何设置硬盘为第一启动项的情况。那这次我们可不可以自己学着解决一下win10如何设置硬盘为第一启动项的问题呢?这当然是可以的并且其实很简单的。今天小编按照这个步骤就处理好了:1.将装有固定硬盘的电脑重启,在重启的同时按键盘上的F2按键。2.进入bios的界面,选择标题栏的boot选项就轻松加愉快的把这个问题处理好了。下边就是详细的win10如何设置硬盘为第一启动项的完全处理手法。
小编推荐系统下载:萝卜家园Win10纯净版
解决方法:
1.用固定硬盘重启电脑,重启时按键盘上的F2键。

2.进入bios界面,在标题栏选择启动选项。
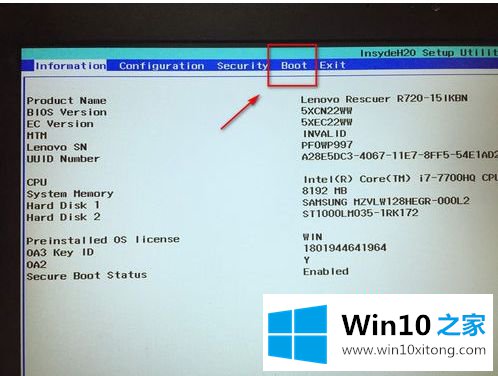
3.进入开机界面,在界面底部可以看到启动顺序,找到你的SSD的名字。
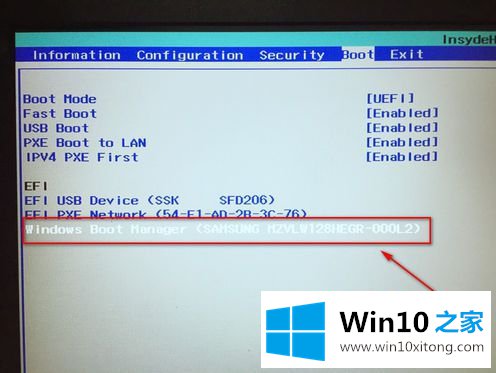
4.按F5或F6将固态硬盘选项调整到第一位。
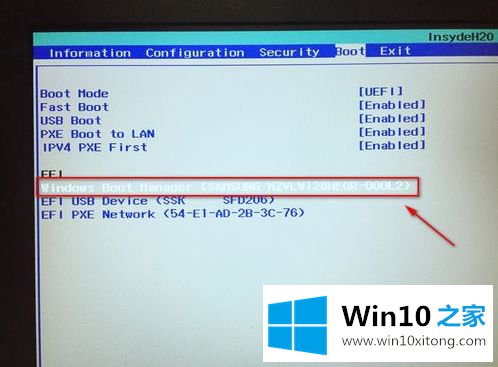
5.设置完成后,按下键盘上的F10键,会弹出一个退出并保存的小窗口,点击“是”即可。
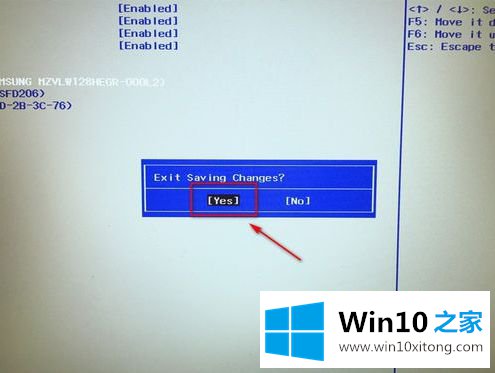
6.最后,电脑会重启。如果固定硬盘配有系统,会优先从固态硬盘启动。

以上是thinkpad win10如何将硬盘设为第一个启动项目,希望对大家有所帮助。
这篇教程到这里就已经是尾声了,本次教程主要给大家说了win10如何设置硬盘为第一启动项的完全处理手法,大家都学会了上面的方法吗?我们欢迎各位继续关注本站,后面还会有更多相关windows知识分享给大家。