
时间:2021-08-10 18:32:49 来源:www.win10xitong.com 作者:win10
很多用户在使用win10系统的时候,都遇到了windows10怎么安装debian的问题,这个问题很典型。这个对于那些比较熟悉win10系统的网友处理起来很简单,但是不太熟悉电脑的网友面对windows10怎么安装debian问题就很难受了。要是想自己学习学习解决windows10怎么安装debian的方法,也是可以的,小编在这里先给出一个解决这个问题的步骤:1.进入到“程序和功能页面”,点击左侧的“启用或关闭Windows功能”2.我们在Windows功能界面找到“适用于Linux的Windows子系统”将其勾选,然后点确定就可以了就彻底解决了。下面就是有图有真相的详细说说windows10怎么安装debian的详细解决教程。
小编推荐下载:win10 32位
具体方法:
启用子系统功能
1.进入“程序和功能页面”,点击左侧的“启用或禁用窗口功能”
窗口子系统功能将在内部打开
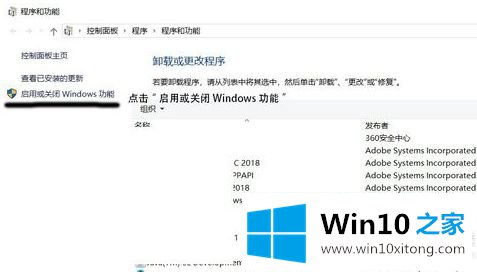
2.我们在Windows功能界面找到“面向Linux的Windows子系统”,勾选,然后点击确定
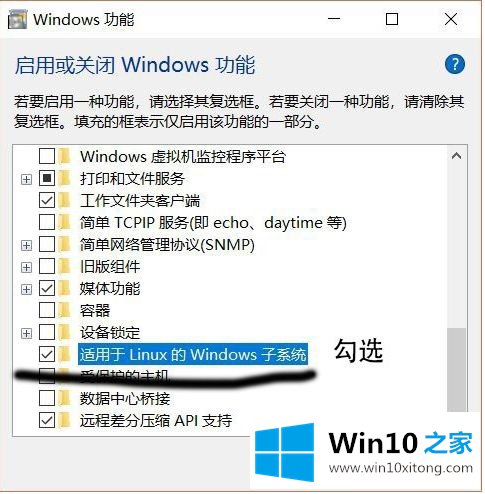
3.单击“确定”后,您将对计算机进行一些请求更改,耐心就可以了
完成请求的更改后,我们需要重新启动计算机
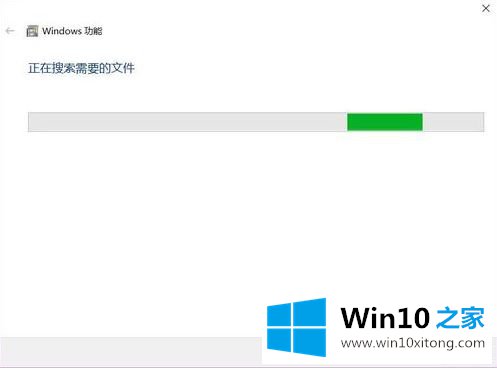
4.如果我们跳过这一步,Windows10将不支持我们使用以后要下载的系统,并且会出现错误,导致系统无法运行。
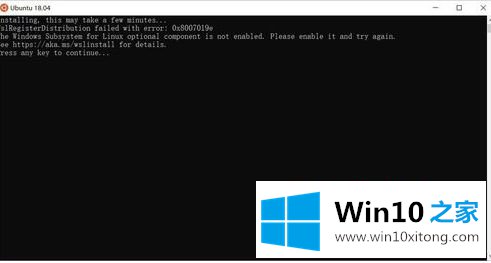
去app store下载linux
1.打开Windows应用商店,在搜索框输入“linux”即可进入
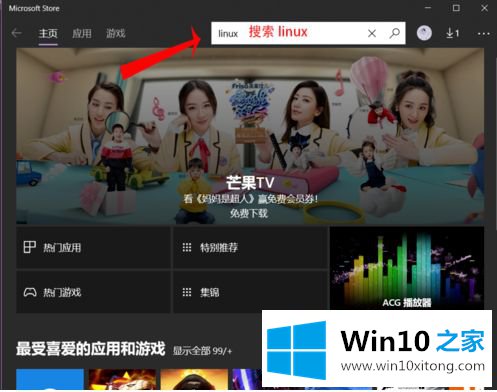
2.然后单击{“获取这些应用程序”
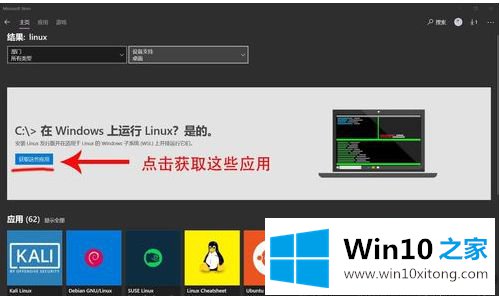
3.在这里选择需要下载的linux系统:ubuntu、debian、kali等。只需点击下载即可。
注意:这里没有下载图形界面,但是你可以尝试自己添加
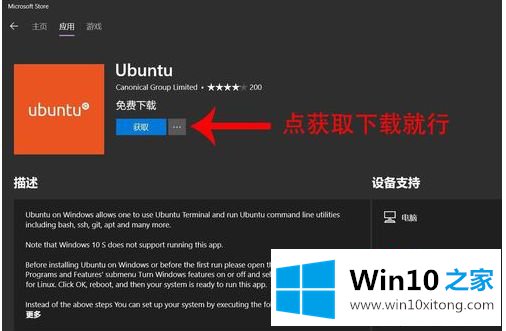
开始
1.这是下载后的启动界面。首次启动需要等待几分钟,然后等待系统安装:
安装,这可能需要几分钟.
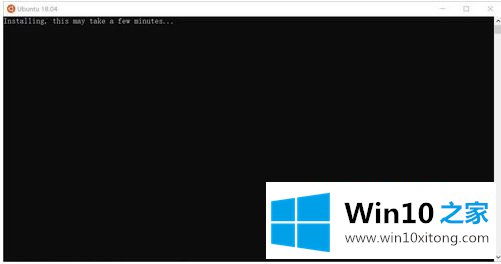
2.安装完成后,在输入新的UNIX用户名后输入用户名
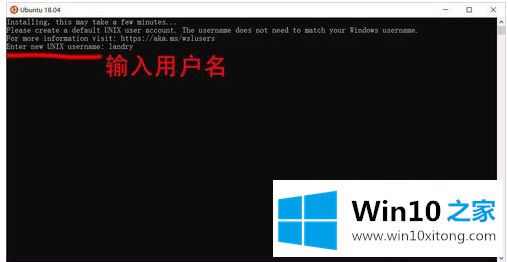
3.输入用户名后,输入新的UNIX密码:然后输入密码
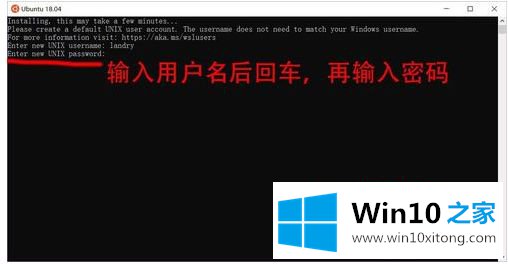
4.所有设置完成后,可以正常使用
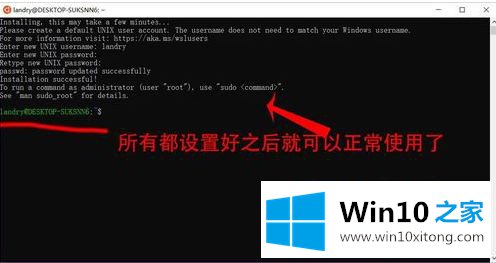
以上是win10安装debian的详细步骤,希望对大家有所帮助。
在上面的文章中小编结合图片的方式详细的解读了windows10怎么安装debian的详细解决教程,如果你还有其他的问题需要小编帮助,可以告诉小编。你对本站的支持,我们非常感谢。