
时间:2021-08-10 23:04:53 来源:www.win10xitong.com 作者:win10
现在电脑的使用率越来越频繁,用得越多,系统出现在问题的情况就越多,像今天就有网友遇到了win10怎么将显示桌面按键移到左侧显示的问题,要是你的电脑知识不够丰富,那面对win10怎么将显示桌面按键移到左侧显示的问题就不知道怎么办了。别着急,我们自己就可以处理掉win10怎么将显示桌面按键移到左侧显示的问题,只需要按照这个流程:1.在桌面单击右键,选择“新建”—“文本文档”,接着在D盘或者C盘中,新建一个“文件夹”;2.打开新建文本文档,将下面代码复制进去就很快的能够处理好这个问题了。要是还不明白的话就可以一起再来看看win10怎么将显示桌面按键移到左侧显示的处理举措。
具体步骤:
1.右键单击桌面,选择“新建”-“文本文档”,然后在驱动器d或c中创建新的“文件夹”;
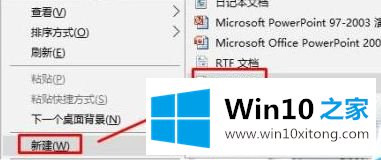
2.打开新的文本文档并复制以下代码:
[外壳]命令=2
IconFile=explorer.exe,3
[任务栏]
Command=ToggleDesktop

3.单击“文件”-“另存为”,将保存目录更改为新创建的文件夹,将保存类型更改为“所有文件”,将文件名更改为“显示桌面”。scf ",然后点击保存;
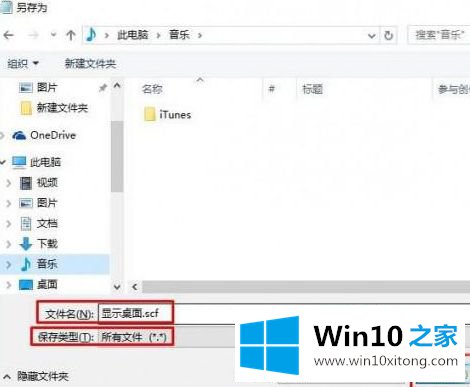
4.右键单击任务栏并选择工具栏-新建工具栏。
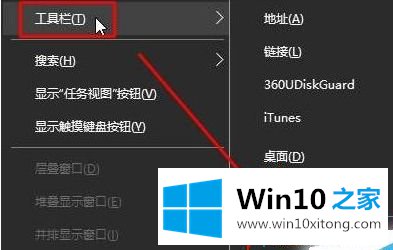
5.选择新创建的文件夹,点击“选择文件夹”;
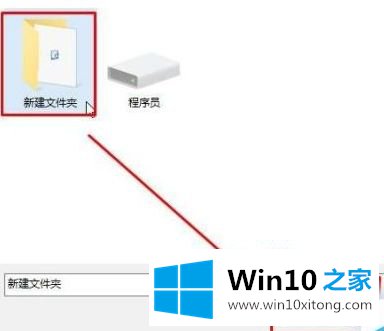
6.右键单击任务栏上的新文件夹,去掉“显示文本”和“显示标题”前面的勾号,就可以看到显示桌面图标;
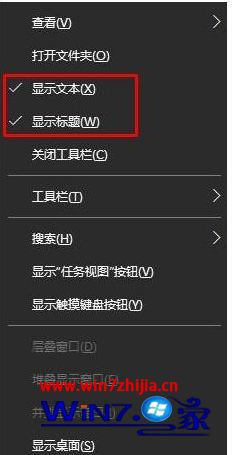
7.为了方便,我们可以右击任务栏。取下“锁定任务栏”的挂钩,然后将显示桌面的文件夹拖放到最左边,重新检查“锁定任务栏”。
以上是win10如何将显示桌面按钮移动到左侧进行显示的详细步骤。有需要的用户可以按照以上方法。更多精彩内容,请继续关注win7系统下载站!
上面的教程结合了截图给大家详细的说了win10怎么将显示桌面按键移到左侧显示的处理举措,我们高兴能够在这里帮助到你。