
时间:2021-08-10 23:26:14 来源:www.win10xitong.com 作者:win10
win10系统从发布到现在已经好多年了,各种问题也得到了解决。但是今天还是有用户说出现了Win10更新失败无限频繁重启进不了桌面的问题,想必我们大家以后也可能会遇到Win10更新失败无限频繁重启进不了桌面的情况,如果你很着急,身边又暂时找不到人可以处理Win10更新失败无限频繁重启进不了桌面的问题,只需要按照这个流程:1.当Win10更新后无法进入桌面时,最有效的解决方法就是进入“系统菜单”界面,通过“安全模式”或“返回以前的系统”方法进行修复。进入“系统菜单”方法:通过长按“电源”键强制关机并重启开机三次及以上时,将自动进入“系统菜单”界面;2.从打开的“系统菜单”界面中,依次选择“疑难解答”-“高级选项”-“回退到以前的版本”项就这个问题很简单的解决了。不明白的话也没关系,下面还有更详细的Win10更新失败无限频繁重启进不了桌面的详尽解决教程。
今日小编推荐系统下载:雨林木风Win10纯净版

具体步骤如下:
1.当Win10更新后无法进入桌面时,最有效的解决方法是进入“系统菜单”界面,通过“安全模式”或“返回上一个系统”进行修复。如何进入“系统菜单”:按“电源”键强制关机重启机器三次以上时,会自动进入“系统菜单”界面;
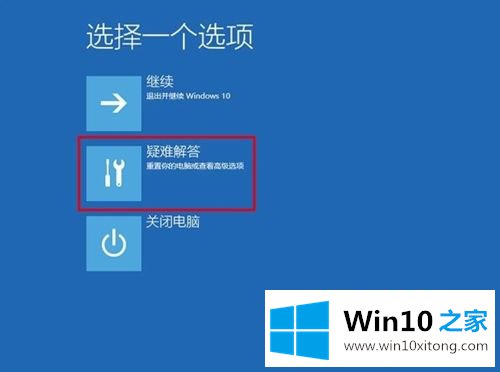
2.从打开的“系统菜单”界面,依次选择“故障排除”—“高级选项”—“回滚到上一版本”;
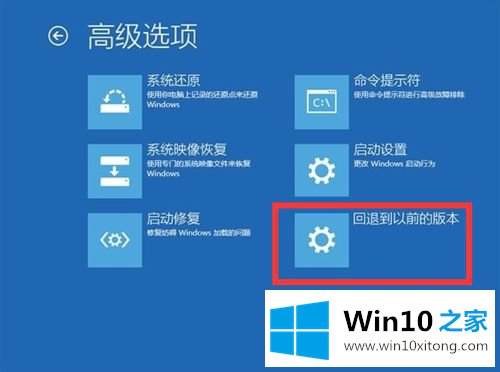
3.此时会显示“回上一版本”界面,直接点击“回上一版本”按钮进入Win10版本回滚恢复模式;

4.最后电脑会自动重启,进入“回滚到以前版本Windows”的操作。在这里耐心等一会,Win10登录界面就会出现。


5.当然,如果可以进入“安全模式”,可以选择先进入安全模式,在安全模式下禁用硬件驱动或者卸载更新,解决Win10无法启动进入桌面的问题;
6.在“高级选项”界面,点击“开始设置”按钮进入。
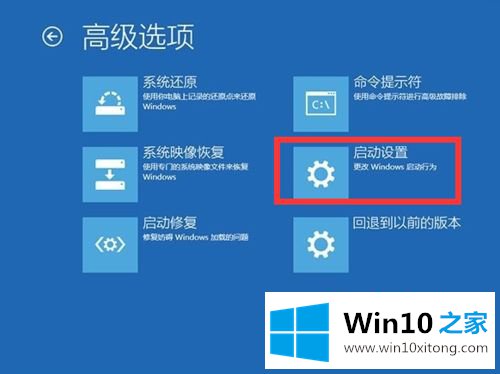
7.从弹出的“启动设置”界面点击“重启”按钮。系统重启后,将显示如图所示的“启动设置选项”界面。您可以直接按“F4”~“F6”中的任意一个进入安全模式。
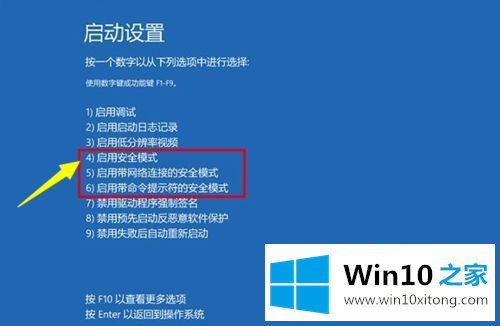
8.进入“安全模式”桌面后,按“Windows R”打开“运行”窗口,输入“msconfig”,点击“确定”进入系统配置界面。
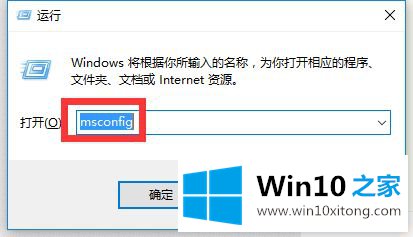
9.在此界面,切换到“常规”选项卡,勾选“诊断启动”项,点击“确定”按钮重启电脑,修复Win10更新后无法进入桌面的问题。
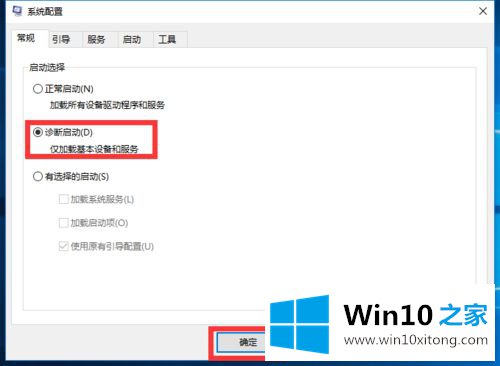
10.当然,如果以上方法都不能解决Win10更新后无法进入桌面的问题,只能重装系统。
以上是Win10更新失败,无法无限重启到桌面的详细解决方案。遇到同样情况的用户可以采取上述方法解决。
Win10更新失败无限频繁重启进不了桌面的详尽解决教程就给大家分享到这里了,要是你需要下载windows系统,本站是一个你比较好的选择。