
时间:2021-08-12 12:58:13 来源:www.win10xitong.com 作者:win10
昨天小编在一个论坛上看见有一位网友发帖提出了一个问题,他在咨询win10状态栏怎么添加cpu温度显示的情况该怎么处理,如果你的电脑技术不够强,那可能这个win10状态栏怎么添加cpu温度显示的问题就不知所措了。要是你想自动动手来解决这个win10状态栏怎么添加cpu温度显示的问题,其实可以来看看小编是怎么处理的:1.首先下载安装“鲁大师”到win10系统中;2.双击即可进行安装就行了。下面的文章就是彻头彻尾讲解win10状态栏怎么添加cpu温度显示的详尽操作教程。
具体如下:
1.首先下载并安装Lu大师到win10系统;

2.双击安装;

3.安装完成后,打开鲁大师程序;
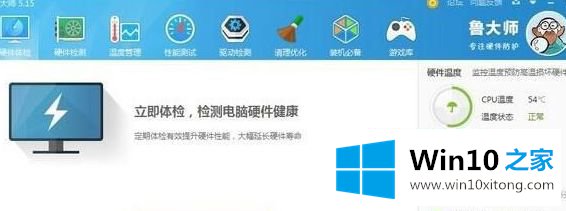
4.点击“温度管理”,电脑中所有的硬件问题都会显示在这个界面中;
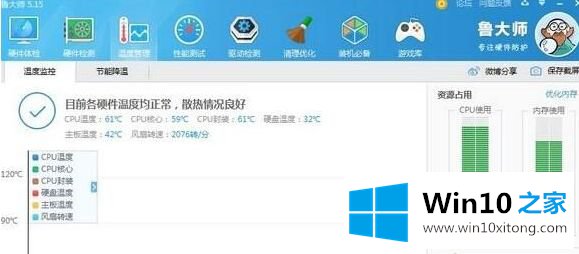
5.我可以在红色边框包围的部分看到cpu的温度。核心的温度,显卡和硬盘的温度;
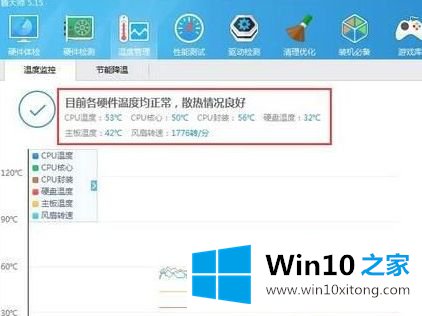
6.然后我们看到任务栏上出现了CPU的温度显示栏。
以上是如何在win10状态栏添加cpu温度显示的详细步骤。有需要的用户可以按照以上步骤操作。
上面的教程结合了截图给大家详细的说了win10状态栏怎么添加cpu温度显示的详尽操作教程,如果你还有疑问,欢迎给本站留言。