
时间:2021-08-13 03:58:48 来源:www.win10xitong.com 作者:win10
win10突然很卡响应慢的情况不知道网友们是不是今天也发现了,今天这个问题导致小编琢磨了很久,确实这个win10突然很卡响应慢的问题对于很多用户来说比较少见,遇到了就不知道如何解决。如果你想靠自己解决win10突然很卡响应慢的问题但是又不知道该怎么办,我们可以按照这个步骤来解决:1.右击“此电脑”,选择“属性”;2.选择“高级系统设置”即可很简单的搞定了。以下内容图文并茂的教你win10突然很卡响应慢的方式。
具体步骤如下:
方法一,
1.右键单击“这台电脑”,并选择“属性”;
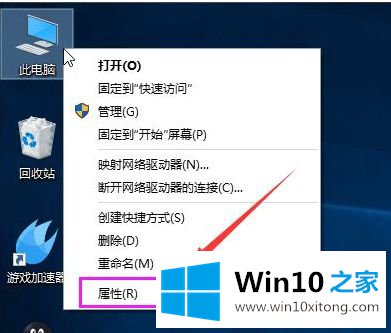
2.选择“高级系统设置”;
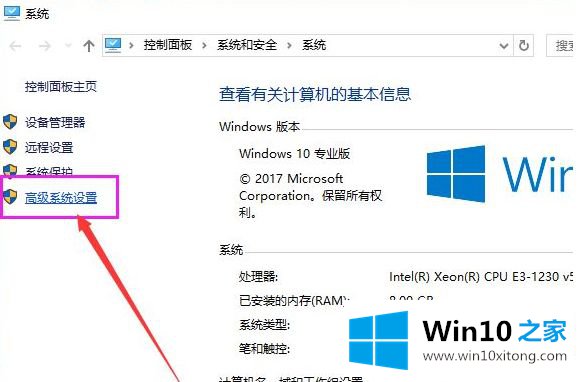
3.单击“高级”选项卡,然后单击“设置”;
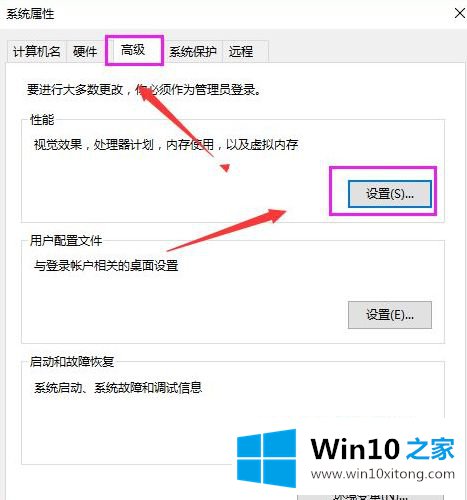
4.选择“选择并调整到最佳性能”,然后单击“应用”,然后单击“确定”;
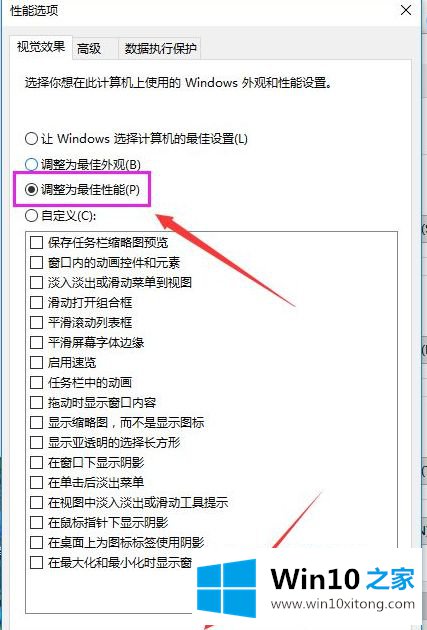
方法2:
1.双击进入“此电脑”;
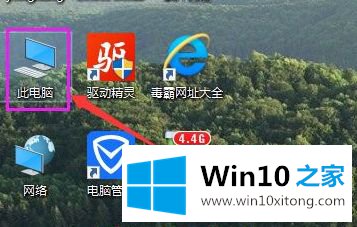
2.找到Win图标系统盘,右键选择属性进入;
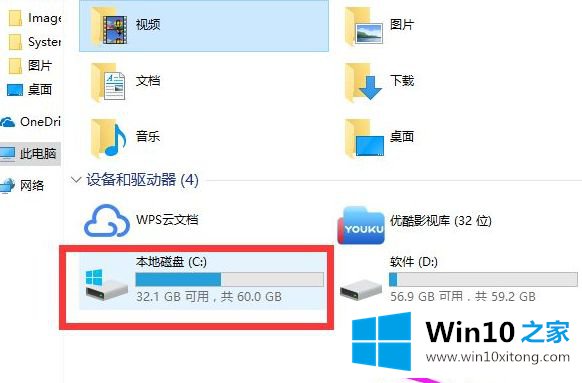
3.进入系统磁盘属性界面,选择磁盘清洗;
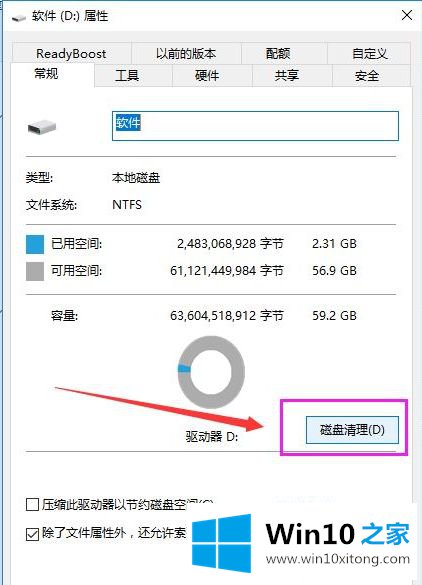
4.等待程序扫描系统垃圾文件;
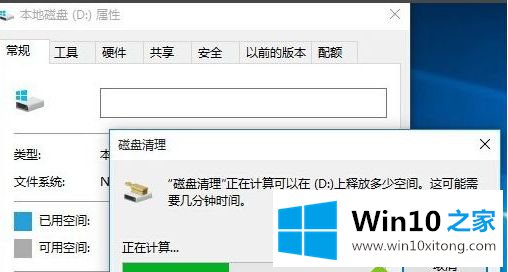
5.选中需要清理的垃圾文件,点击【确定】;
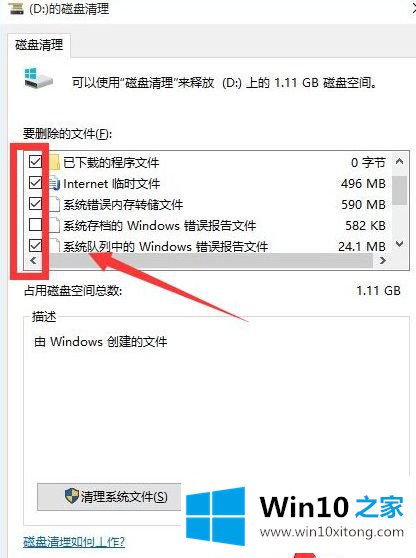
6.弹出清理确认窗口,清理完成后,点击【删除文件】,返回系统磁盘属性界面。单击系统磁盘属性界面,单击“工具”选项卡,然后选择优化。
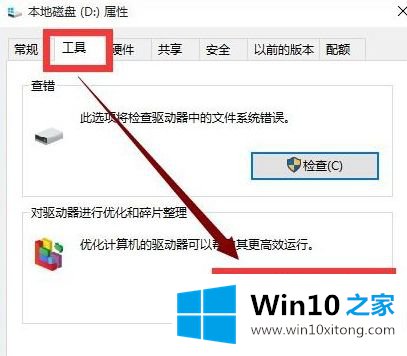
以上是win10突然卡响应慢的详细解决步骤。遇到同样情况的用户可以采取以上方法进行操作。
win10突然很卡响应慢问题在以上文章中就已经非常详细的描述了解决办法,很希望能够帮助大家。另外本站还有windows系统下载,如果你也需要,可以多多关注。