
时间:2021-08-13 13:18:57 来源:www.win10xitong.com 作者:win10
我们不管是办公,还是娱乐,大部分用户都是用的是win10系统,如今有一位用户遇到了win10任务视图快捷键怎么修改的问题,win10任务视图快捷键怎么修改这样的情况还真的把很多电脑高手都为难住了,那我们可以不可以自己解决呢?可以试试小编的办法:1.右键点击系统桌面空白处 - 新建 - 快捷方式;2.在打开的创建快捷方式的请键入对象的位置框中输入就轻轻松松的搞定了。如果看得不是很懂,没关系,下面我们再一起来彻底学习一下win10任务视图快捷键怎么修改的详细处理方式。
具体方法:
1.右键单击系统桌面上的空白处-新建-快捷方式;
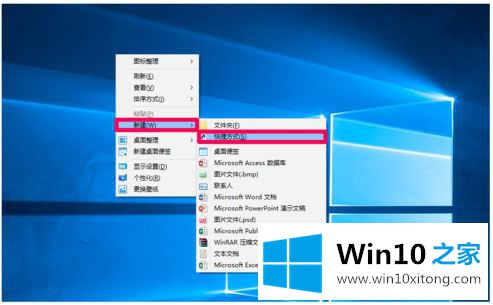
2.在可以键入对象以创建快捷方式的打开框中,输入:
explorers hell :33603360 { 3080 F90E-D7AD-11 d9-BD98-0000947 b 0257 }
再次点击:下一步;
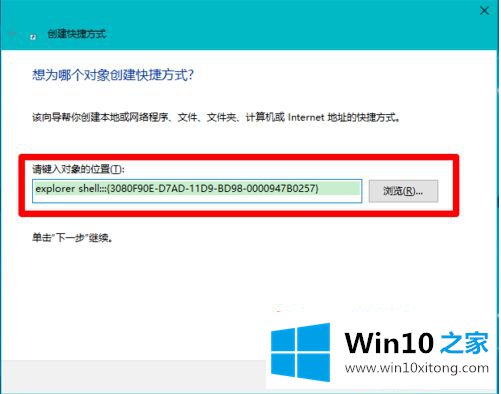
3.在“键入用于创建快捷方式的快捷方式的名称”框中输入一个名称,如“任务视图”,然后单击“下一步”;
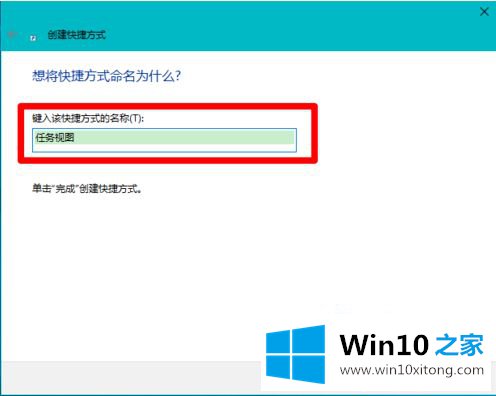
4.此时,系统桌面上会出现一个任务视图的快捷图标。我们右键单击该图标,然后在右键菜单中单击属性;
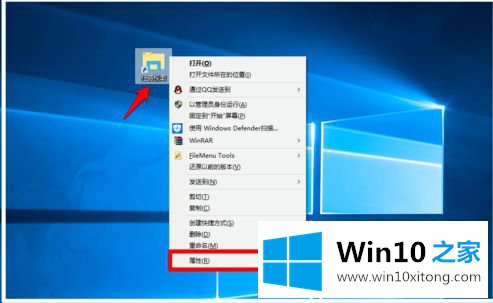
5.在任务视图属性窗口中,我们单击:更改图标.
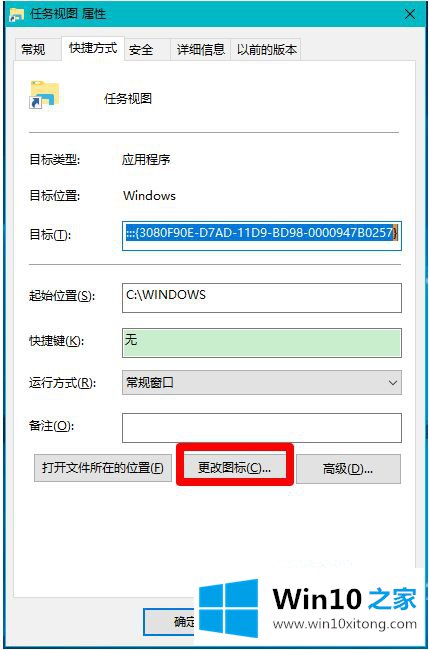
6.然后打开一个对话框改变图标,我们点击:浏览;
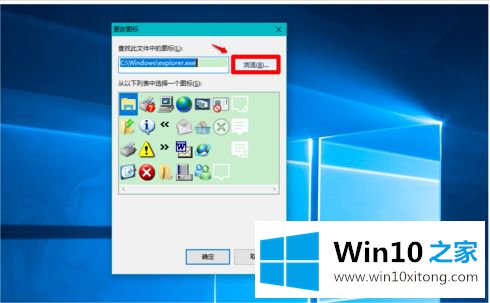
7.然后找到并点击下载的TaskView.ico图标文件。当文件名列显示TaskView.ico时,我们点击:Open
(注意:可以在线下载TaskView.ico图标文件)
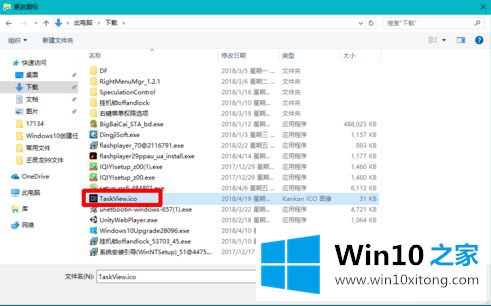
8.此时,任务视图图标会出现在变更图标框中,点击确定;
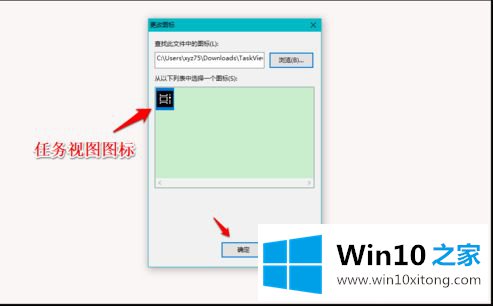
9.回到任务视图属性窗口,我们点击:应用-确定;
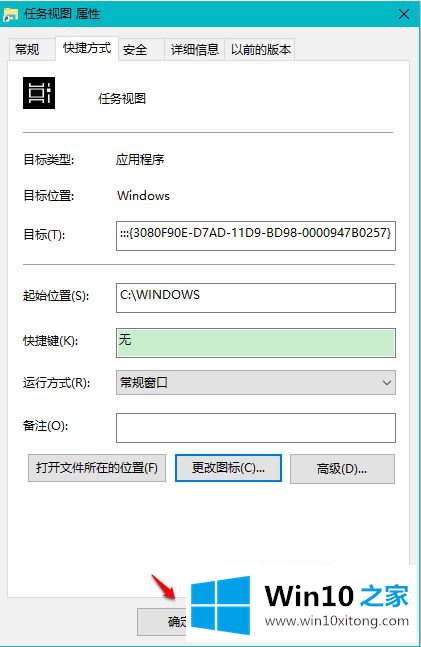
10.回到系统桌面,我们可以看到任务视图的一个快捷图标,和任务栏中的图标一模一样。单击此图标打开时间线窗口。
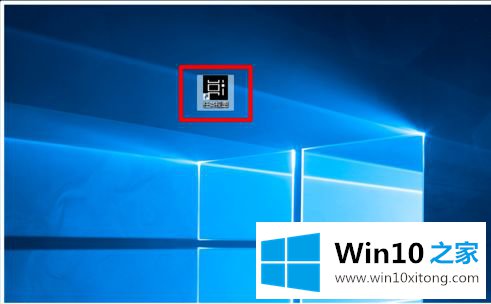
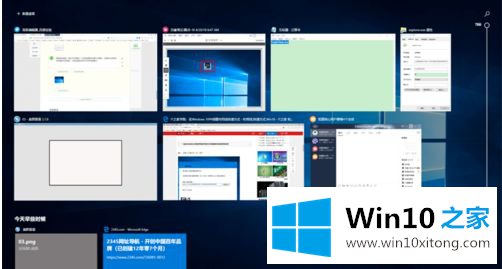
以上是win10打开任务视图的快捷键设置方法,希望对大家有帮助。
今天的内容到这里就结束了,上面详细的告诉了大家win10任务视图快捷键怎么修改的详细处理方式,获得更多win系统相关教程,可以继续关注本站。