
时间:2021-08-15 10:53:25 来源:www.win10xitong.com 作者:win10
win10电脑触摸板键盘失效怎么修复的情况不知道网友们是不是今天也发现了,今天这个问题导致小编琢磨了很久,这个问题还真把win10电脑触摸板键盘失效怎么修复很多电脑高手难住了。如果你平时每次遇到问题都去让专业人士处理,那水平就无法提高了。这次我们可以自己来尝试解决一下,直接用下面这个步骤:1.在任务栏上点击笔记本特有的电源图标。2.弹出菜单中点击【电源和睡眠设置】就行了。接下去就就是非常详细的讲解win10电脑触摸板键盘失效怎么修复的详尽解决手段。
具体方法:
首先,键盘出现故障
1.单击任务栏上特定于笔记本的电源图标。

2.在弹出菜单中单击[电源和睡眠设置]。

3.从相关设置中选择[其他计算机设置]。
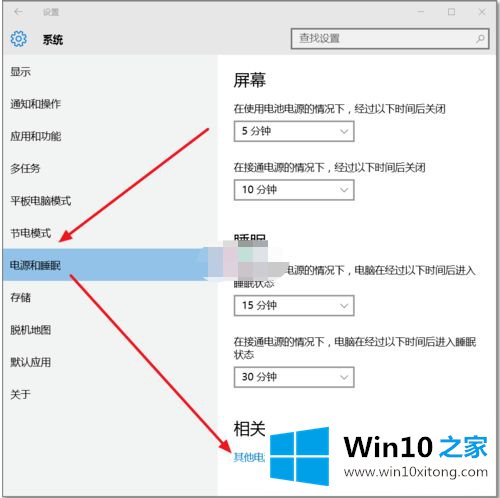
4.输入电源选项,然后单击[选择电源按钮的功能]
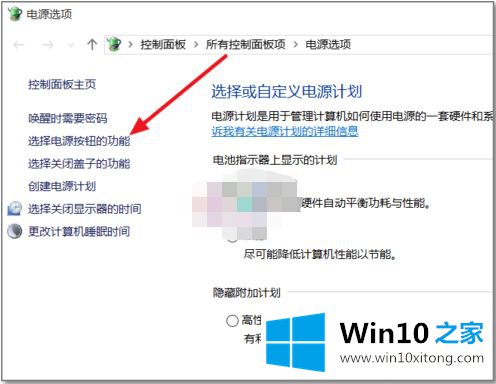
5.请注意,您需要单击[更改当前不可用的设置],然后可以修改以下选项,否则灰色点不会移动。
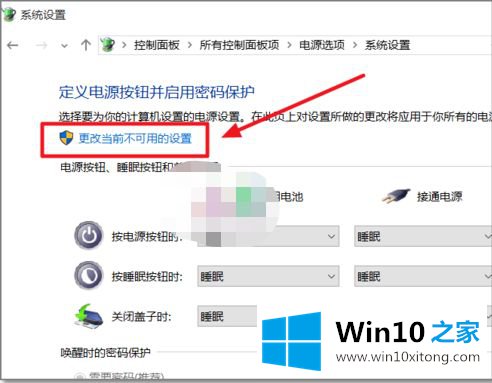
6.系统原来的默认选项在这里被切掉,勾选后才能启用快速启动(推荐)。
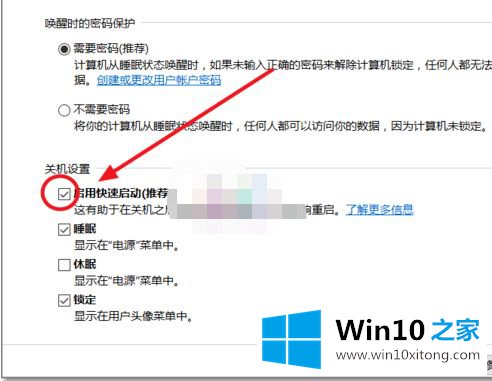
7.去掉这个,然后保存修改。
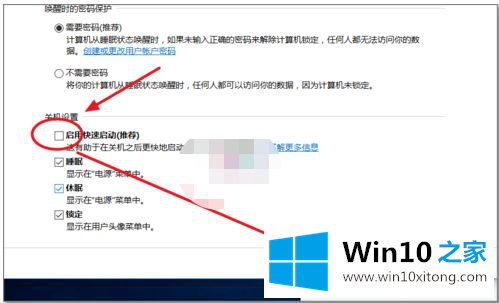
8.现在重启电脑,键盘就可以用了。不需要外置USB键盘。
第二,触摸板故障
1.点击左下角的放大镜进行搜索
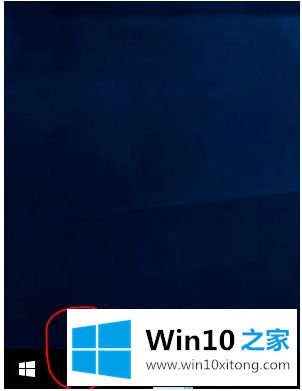
2.搜索“设备管理器”并将其打开
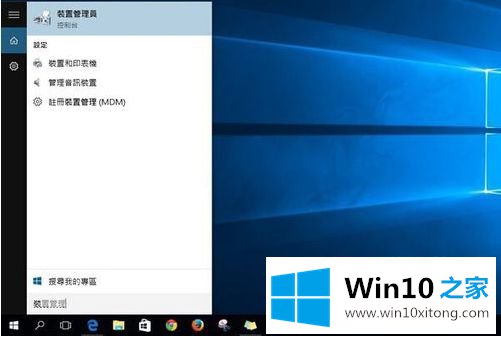
3.右键单击“鼠标和其他指点设备”下的子项目,然后选择“更新驱动程序软件”
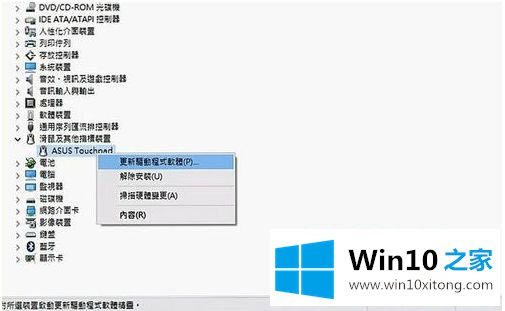
4.选择第一项“自动搜索更新的驱动程序软件”
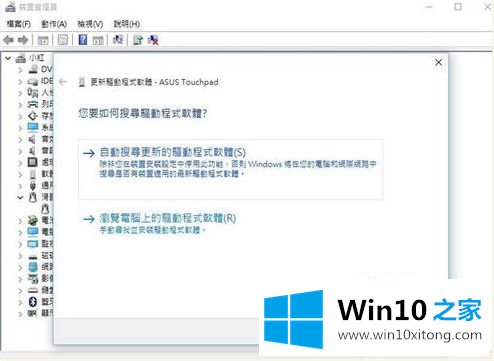
5.计算机会自己搜索软件来安装它
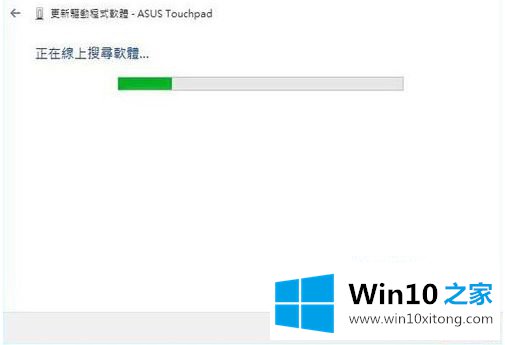
6.不到一分钟安装完成后,触摸板重启后会恢复正常!整个过程可以在不到十分钟的时间内重新开始,并且可以用两个手指再次滑动整个页面

以上是thinkpadt480win10电脑触摸板键盘故障的修复方法,希望对大家有所帮助。
以上的内容已经非常详细的说了win10电脑触摸板键盘失效怎么修复的详尽解决手段,很简单的几个设置就可以解决win10电脑触摸板键盘失效怎么修复的问题,获得更多win系统相关教程,可以继续关注本站。