
时间:2021-08-15 19:26:21 来源:www.win10xitong.com 作者:win10
今天小编的电脑就发生了win10系统distributedcom事件10016蓝屏如何彻底解决的问题,win10系统distributedcom事件10016蓝屏如何彻底解决问题对于很多新手来说就不太容易自己解决,大部分时候都会去求助别人,要是你想自己学习一下解决win10系统distributedcom事件10016蓝屏如何彻底解决的方法,完全可以按照小编的这个方法:1.按下Win+R(快捷组合键)后打开运行,输入regedit,点击确定打开注册表;2.然后在注册表中的左侧依次展开:HKEY_CLASSES_ROOT\AppID ,找到后选择这一项:{9CA88EE3-ACB7-47C8-AFC4-AB702511C276},然后单击右键选择“权限”就可以解决了,下面的内容就是今天小编带来的win10系统distributedcom事件10016蓝屏如何彻底解决的解决方式。
推荐系统下载:win10专业版
具体方法:
1.按Win R(快捷键组合)打开运行,进入regedit,点击OK打开注册表;
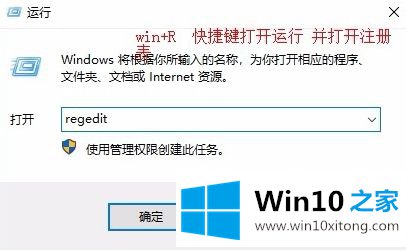
2.然后依次在注册表左侧展开:HKEY _ CLASES _ ROOT \ AppID。找到后,选择此项:{ 9ca 88 ee 3-ACB 7-47 c8-AFC 4-ab 702511 c 276 },然后右键选择“权限”;
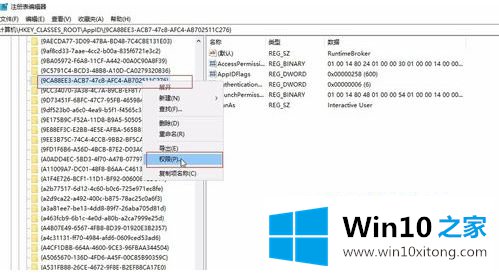
3.在弹出的对话框中点击“高级”,然后点击所有者左上角的“更改”,输入你的当前账号(如果你不知道当前账号,可以在设置-你的信息中查找),点击测试名称,然后点击确定,然后在权限中设置完全控制;
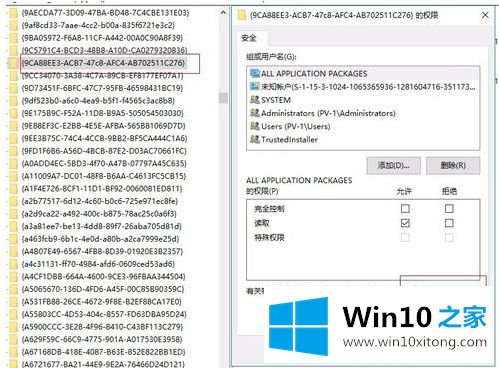
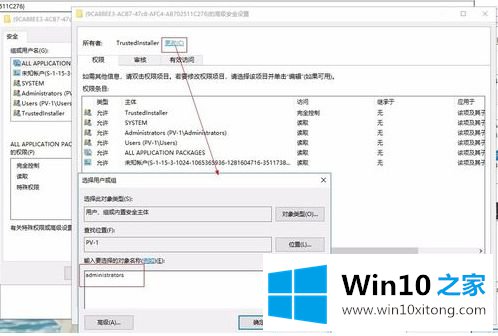
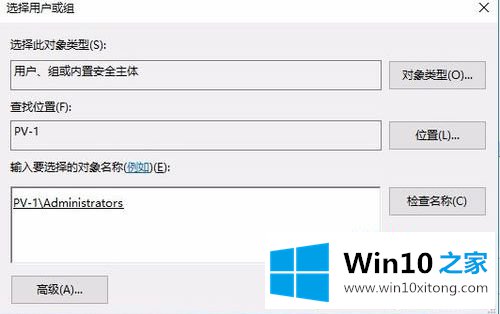
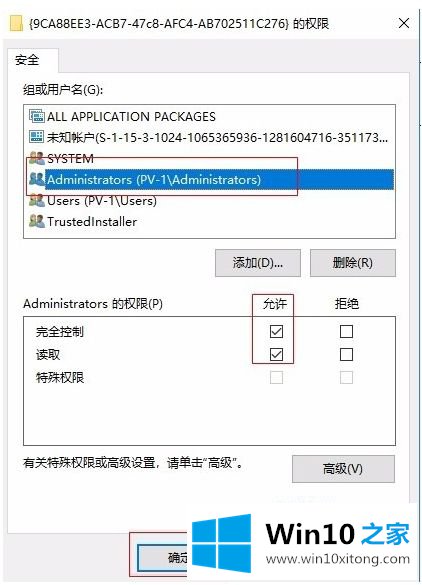
4.然后再次展开注册表左侧的HKEY _ CLASES _ ROOT \ CLSID,找到{ d63b 10 C5 bb 46-4990-A94F-e40b 9d 520160 },进行如上操作:右键选择“权限”,依次操作对话框中的内容;
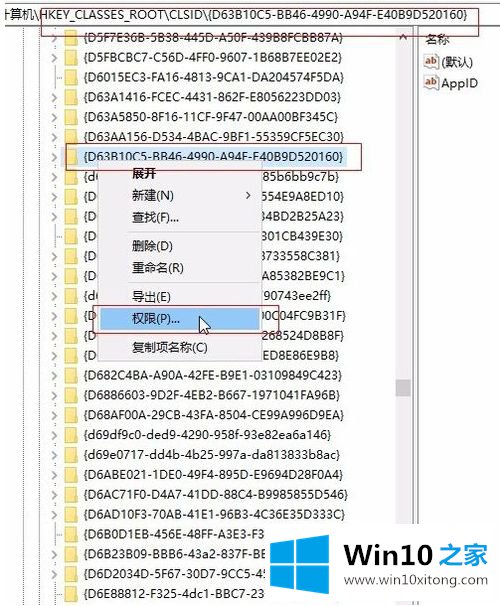
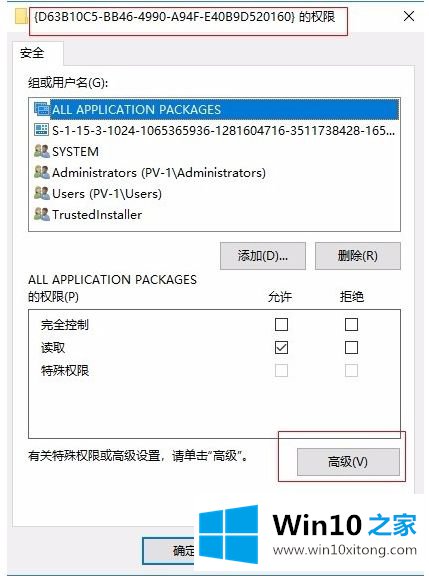
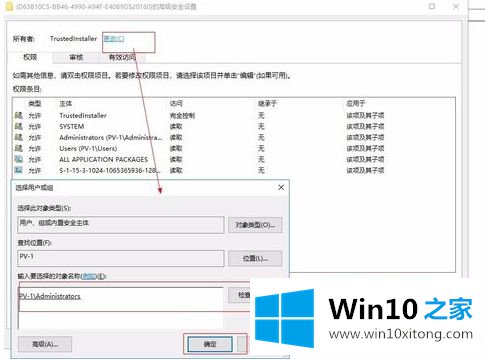
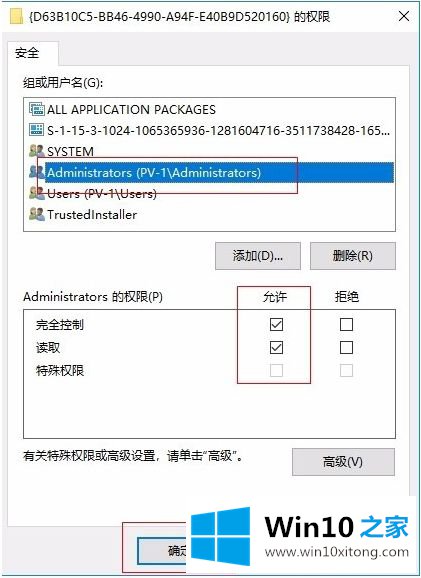
5.如果修复未完成,请在“开始”菜单上选择“windows管理工具”,找到“组件服务”,然后依次展开“组件服务计算机我的计算机DCOM配置”,找到{ 9ca 88 ee 3-ACB 7-47 c8-AFC 4-AB 702511 C 276 },右键单击“属性”,切换到“安全”选项卡,并在启动和激活机构检查“自定义”后单击“编辑”。
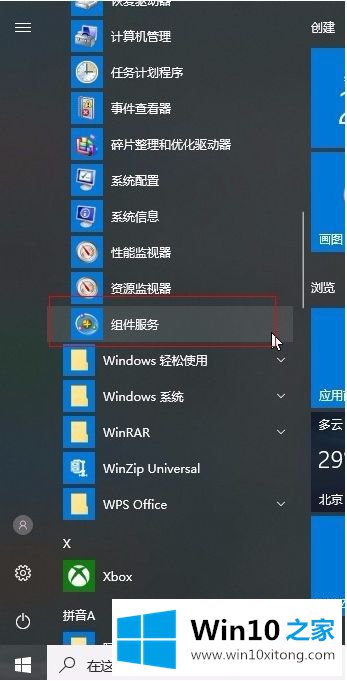
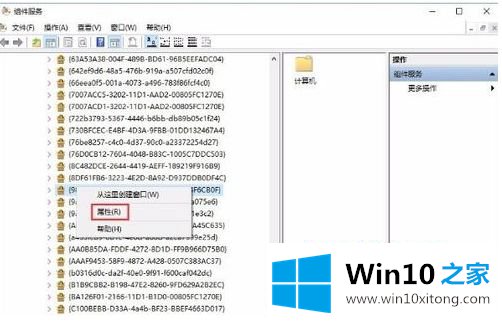
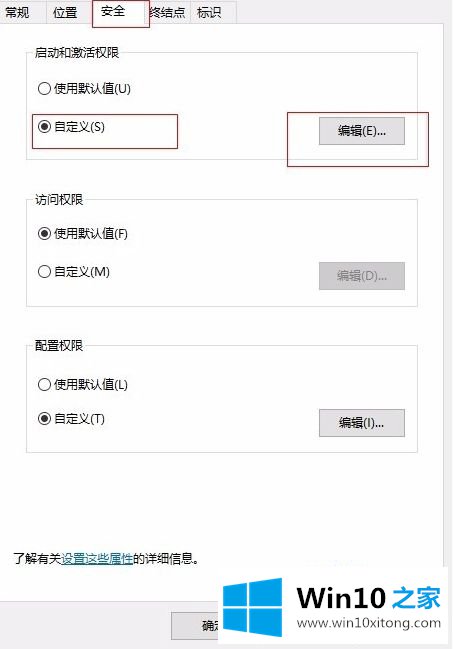
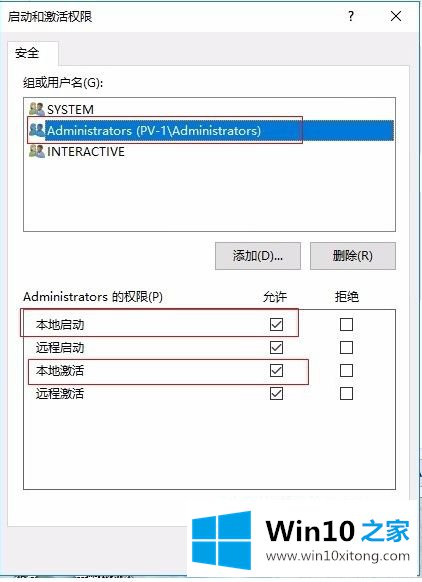
以上是win10系统分布式com事件10016蓝屏的解决方案,希望对大家有所帮助。
上面的内容就是和大家说的win10系统distributedcom事件10016蓝屏如何彻底解决的解决方式,谢谢大家对本站的关注和支持。