
时间:2021-08-31 20:36:30 来源:www.win10xitong.com 作者:win10
电脑已经成为了大家生活中不可或缺的东西,而且基本上所有的用户电脑都安装了windows系统,操作系统的过程中往往会遇到一些问题,就比如win10虚拟内存怎么设置最好详细图文教程的情况,而且也绝对不是所有网友都知道该怎么解决win10虚拟内存怎么设置最好详细图文教程的问题。那我们可不可以自己独立解决呢?我们可以按照这个流程:1、在桌面的"此电脑"图标右键,选择"属性"。2、在左侧的菜单栏里,选择"高级系统设置"即可很轻松的完成了。win10虚拟内存怎么设置最好详细图文教程问题下面我们一起来看看它的具体解决方式。
今日小编推荐系统下载:雨林木风Win10纯净版
1、在桌面的"此电脑"图标右键,选择"属性"。

2、在左侧的菜单栏里,选择"高级系统设置"。

3、点击"高级"选项卡,然后找到性能,并点击一侧的"设置"。

4、再次切换到"高级"选项卡,然后就可以看到虚拟内存的设置了,点击"更改"。

5、去掉"自动管理所有驱动的分页文件大小"前面的 √,然后选"自定义大小",之后就可以手动输入虚拟内存大小了,完成后,点击底部的"确定"保存。
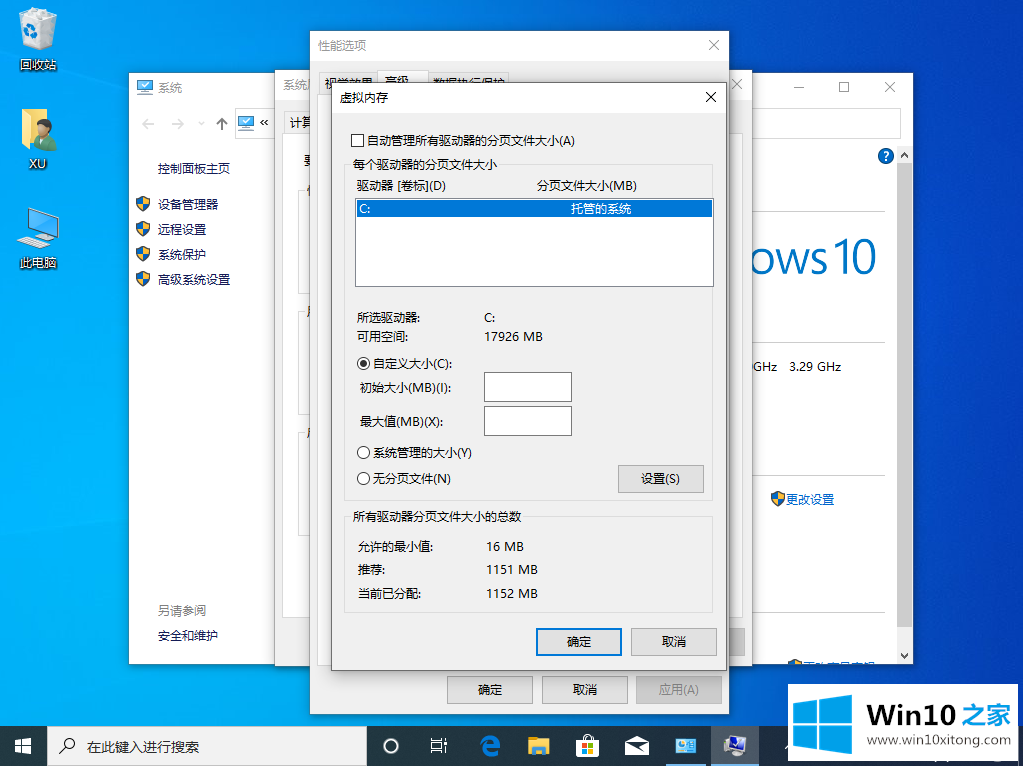
以上就是win10虚拟内存怎么设置最好详细图文教程。关于手动设置虚拟内存的数值,一般以下方提示的"推荐"值为参考。比如这里铅锤哥的电脑就推荐为2931MB,当你硬盘空间充裕的时候,可以把这个数值填在"初始大小"上,这个数值的两倍,即2931*2=5862,把5862填在"最大值"。
到这里,win10虚拟内存怎么设置最好详细图文教程的具体解决方式就给大家说到这里了,小编很高兴能在这里把系统相关知识给大家分享。