
时间:2021-08-31 20:11:33 来源:www.win10xitong.com 作者:win10
win10不断的更新过程中,已经解决了很多问题,但是仍然会有很多奇怪的问题,像今天就有网友遇到了win10详细图文教程的情况,不要慌,遇到了win10详细图文教程的问题我们要想办法来解决它,万一现在又找不到懂行的来解决,我们就只好自己来动手处理这个win10详细图文教程的问题了,按照这个步骤去处理就行了:1、百度搜索并下载 VMware 虚拟机软件并打开。2、在 VMware 虚拟机中创建新的虚拟机,选择自定义并点击下一步就能够轻松的解决了,下边就是详细的win10详细图文教程的修复本领。
1、百度搜索并下载 VMware 虚拟机软件并打开。
2、在 VMware 虚拟机中创建新的虚拟机,选择自定义并点击下一步。
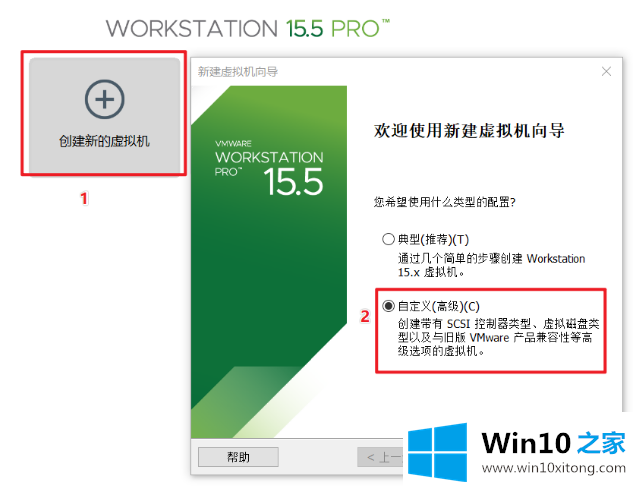
3、继续直接选择下一步。

4、选择稍后安装操作系统,并点击下一步。

5、选择 Microsoft Windows 并选择版本,然后点击下一步。

6、设置虚拟机名称以及系统保存的位置。

7、选择固件类型,一般重装 Windows 10,使用 Bios 或者 UEFI 都可以。

8、设置处理器数据及核心数量。

9、自定义虚拟机内存大小并点下一步。
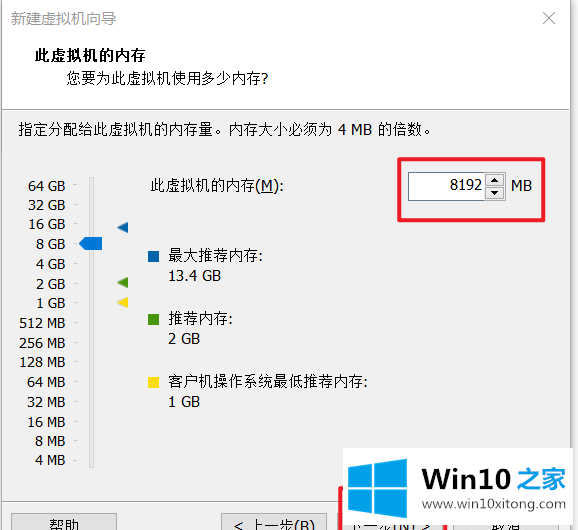
10、选择使用网络地址转换模式并点击下一步。

11、选择默认的推荐设置并点击下一步。

12、选择默认推荐设置并点击下一步即可。

13、选择创建新虚拟机磁盘并点击下一步。

14、选择最大硬盘大小,选择将虚拟磁盘拆分多个单文件即可,并点击下一步。
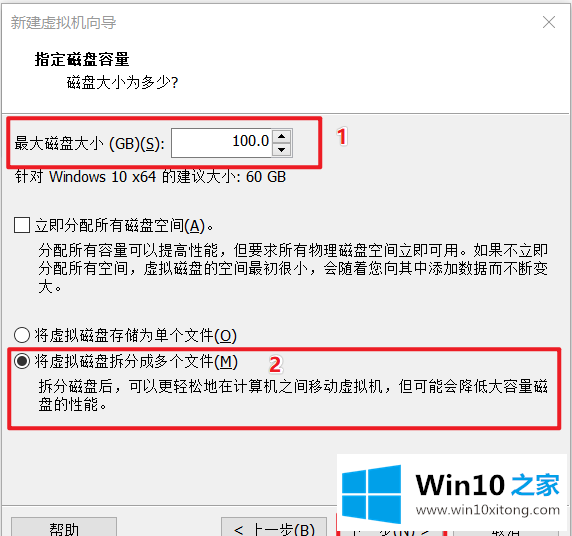
15、选择磁盘存放位置并点击下一步。
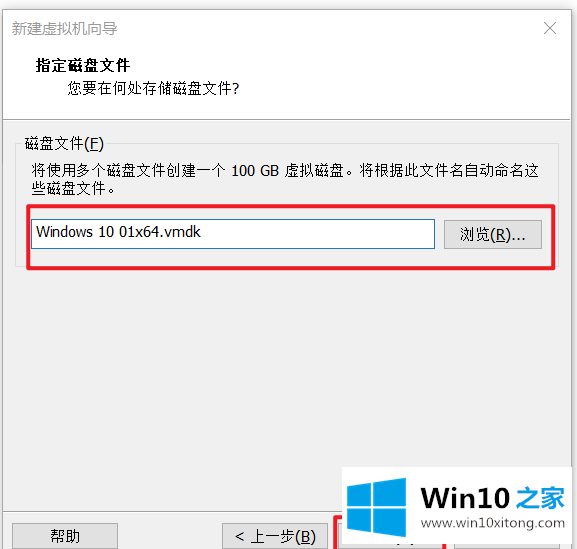
16、选择自定义硬盘并点击完成。

17、在自定义硬件中选择使用 ISO 镜像,浏览到您下载的 Win10 官方原版镜像。

18、点击完成。
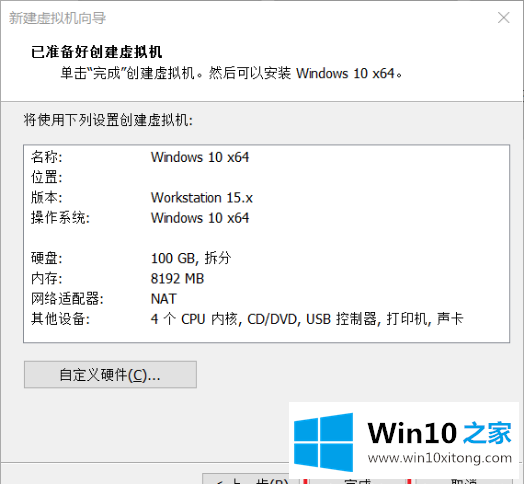
19、开启虚拟机。

20、开始并启动安装 Windows 系统,点击下一步。
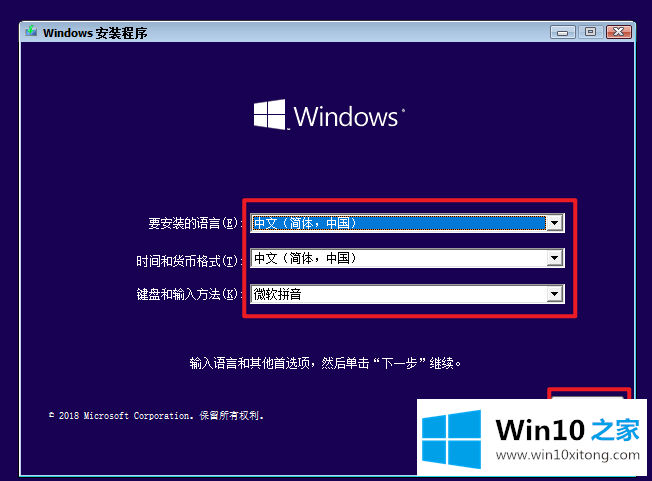
21、选择专业版进行安装点击下一步。
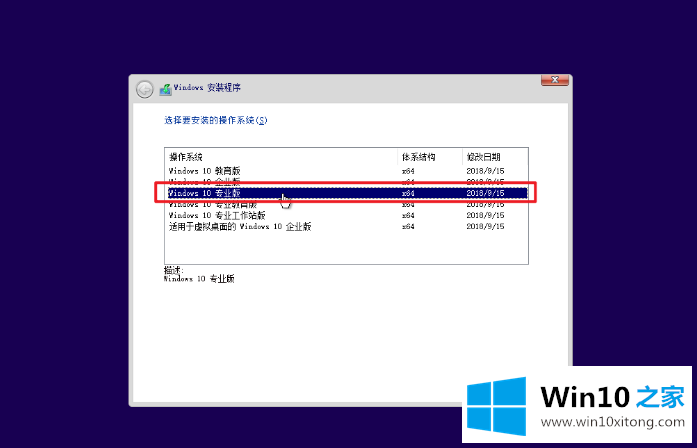
22、接受许可协议并点击下一步。
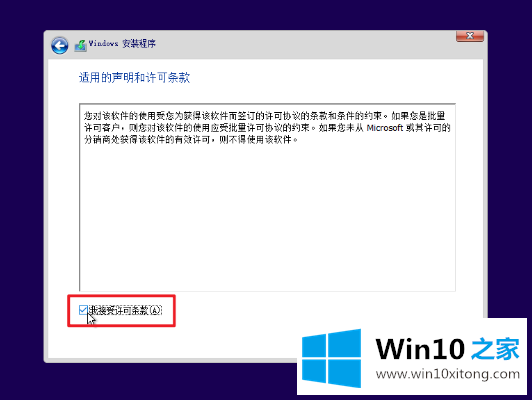
23、选择自定义,仅安装 Windows 高级选项。
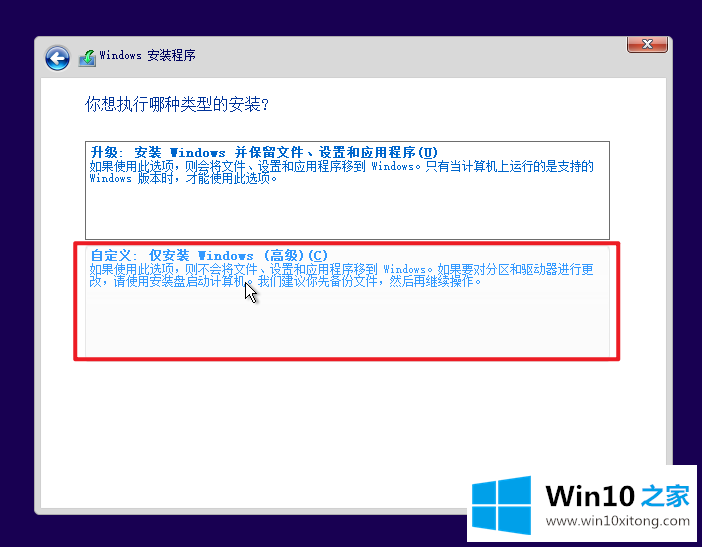
24、选择盘符并点击下一步安装。

25、开始等候安装即可。
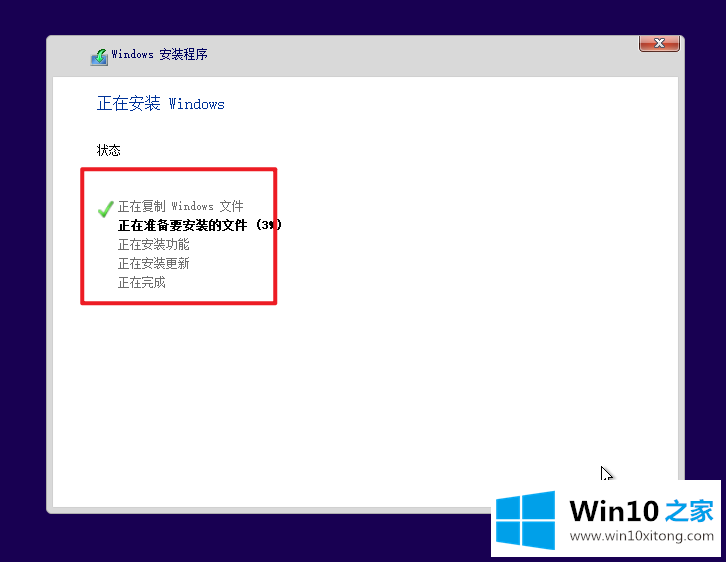
26、后面的我们就可以跟随安装向导设置安装即可啦。

27、安装后的效果如图。

以上就是VMware虚拟机装win10详细图文教程,你学会了吗?
有关win10详细图文教程怎么解决的方法就是以上全部的内容了,方法确实简单吧,要是你还是没有解决这个问题,可以多参考一下上面的内容,或者给本站留言,谢谢大家的支持。