
时间:2021-09-01 03:10:43 来源:www.win10xitong.com 作者:win10
不知道各位网友有没有遇到过win10系统一直更新失败的问题,今天有一位网友说他就遇到了,有不少平时很懂系统相关的网友也许也不知道如何处理。那我们该如何是好呢?小编这里提供一个解决步骤:1、回到桌面,鼠标右键单击此电脑,选择属性进入,所示2、进入属性后,选择控制面板主页进入,所示就这个问题很轻易的处理了。下面我们一起来看下详细的win10系统一直更新失败的解决方法。
推荐系统下载:系统之家Win10专业版
win10系统一直更新失败怎么办
1、回到桌面,鼠标右键单击此电脑,选择属性进入,如下图所示
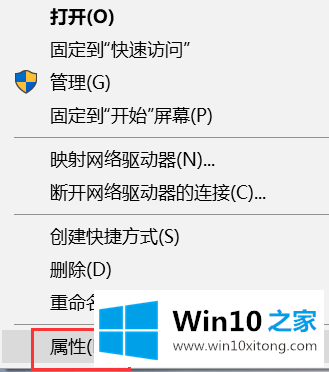
2、进入属性后,选择控制面板主页进入,如下图所示

3、在控制面板主页,点击右上角的类别--小图标,如下图所示
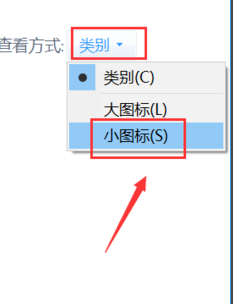
4、进入控制面板小图标列表,点击疑难解答,如下图所示
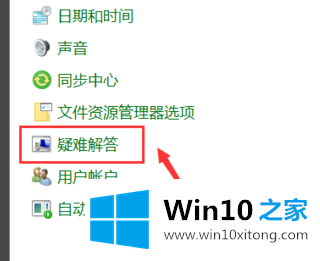
5、进入疑难解答,点击最下方的使用windows更新解决问题,如下图所示、、

6、进入问题处理向导,点击下一步,如下图所示

7、系统开始扫面问题点,等待检测完毕,如下图所示

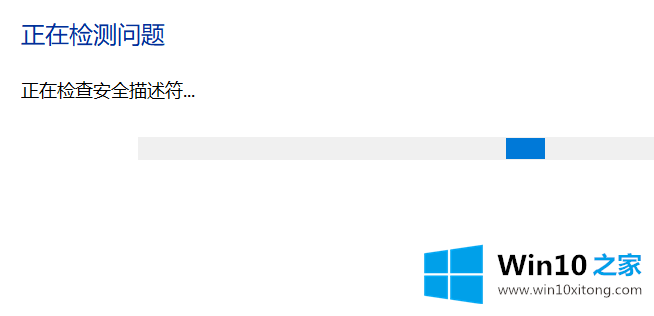
8、问题扫描到后,点击应用此修复程序,如下图所示

9、系统开始解决更新数据库,等待修复成功,如下图所示
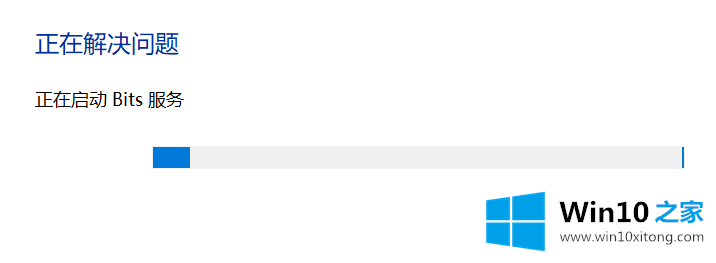

10、系统弹出修复结果,其中会显示所有的错误和修复结果,全部修复成功后,点击关闭按钮,重新检查更新即可,如下图所示
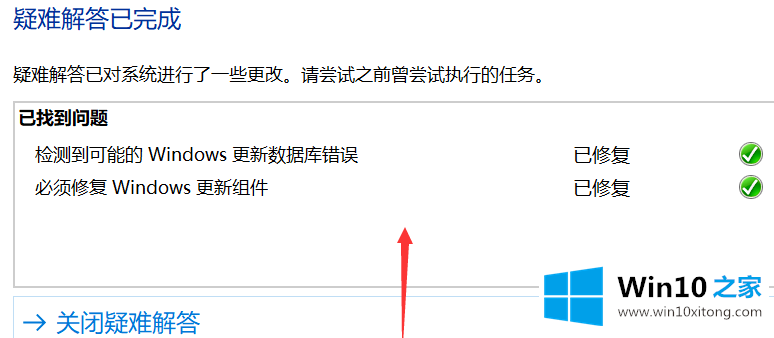
如果你遇到了win10系统一直更新失败的问题不知道怎么办,那么可以好好阅读一下上面所说的方法,肯定是可以解决的。很希望能够通过上面的内容对大家有所帮助,祝大家万事如意。