
时间:2021-09-01 10:30:26 来源:www.win10xitong.com 作者:win10
我们在操作win10系统的时候,有Win10内置微软翻译功能有哪些这样的问题,估计还会有更多的网友以后也会遇到Win10内置微软翻译功能有哪些的问题,所以今天我们先来分析分析,要是没有人来帮你处理,或者你想靠自己解决Win10内置微软翻译功能有哪些问题的话,小编今天想到一个解决的思路:1、打开微软翻译应用。2、使用新建翻译功能进行翻译就解决了。Win10内置微软翻译功能有哪些问题下面我们一起来看看它的具体操作门径。
推荐系统下载:系统之家Win10专业版
如何使用微软翻译的翻译功能呢
1、打开微软翻译应用。
点击屏幕左下角的Windows 图标,在开始菜单中找到"翻译",点击打开; "接受"服务协议(仅首次打开需要作此操作);在"欢迎屏幕"界面,点击画面右上角的关闭图标进入翻译界面。

下次不想看到欢迎屏幕,勾选左下角"不再显示此内容",再点击关闭图标即可(注意,不是整个窗口的关闭图标哦)。
2、使用新建翻译功能进行翻译。
新建翻译功能支持文本、语音和图片三种翻译方式。下面以文本翻译为例,来演示具体翻译步骤。
选择待翻译文本的语言和要翻译成的语言;在下方输入框输入文本,翻译后的文本内容会自动呈现原始文本下方的输入框中。(点击界面上方的打开图标,还可以将保存的文档导入进来翻译,大家可以试试看哦)

译文输入框右上角有一些选项,可以对译文内容进行聆听、复制、固定(点击"固定",可以在翻译历史记录已固定中会看此内容)、保存和分享。
说明:语音和图片翻译的操作与文本类似,大家根据界面提示操作即可。
3、查看翻译历史记录。
点击界面上的翻译历史记录图标,可以看到最近翻译的内容;点击"已固定"可以回看之前固定的内容;点击一下翻译的内容,同样可以在右侧框中对此内容进行编辑、聆听、复制、保存等。

如何使用微软翻译进行"群组对话"呢?
1、导入会话(仅首次打开群组对话功能,需要此操作)。
点击群组对话图标,根据引导,选择"向后",直至"完成"会话的导入。
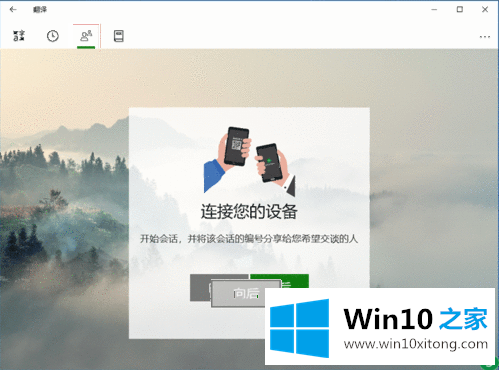
2、加入会话或发起会话。
如果是他人发起的会话,在"加入对话"的输入框中输入对话代码,点击"加入"就会进入会话。如果是由你发起会话,点击"发起会话"。

3、进行会话。
待其他参与者进入,就可以开始会话。你可以直接输入内容,或者按住麦克风图标进行语音输入。在会话过程中,微软翻译会将其他参与者的发言自动翻译成你所选择的语言。

点击右下角的"设置",可选择是否显示原始文本,可开启演示者模式,可锁定会话等等。
4、结束会话。
会话结束后,点击左上角的"离开",选择"是,离开"就会直接结束会话;选择"保存脚本",会话内容就会以 txt 文档的形式保存下来,然后再点击"是,离开"就可以离开此会话。
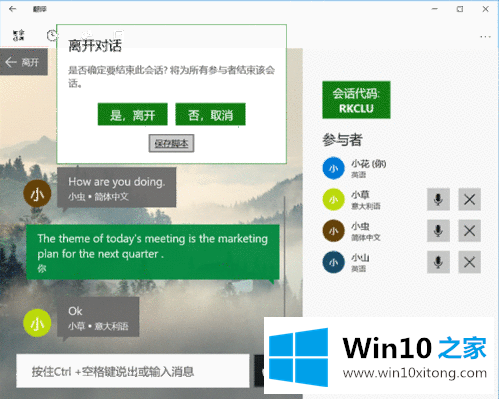
实用短语簿,随用随看
除了翻译和群组对话之外,微软翻译应用还有"短语簿"功能,提供一些日常生活和工作中常用短语,比如基本会话、旅行和路线、住宿、餐饮等场景中会用到的短语。
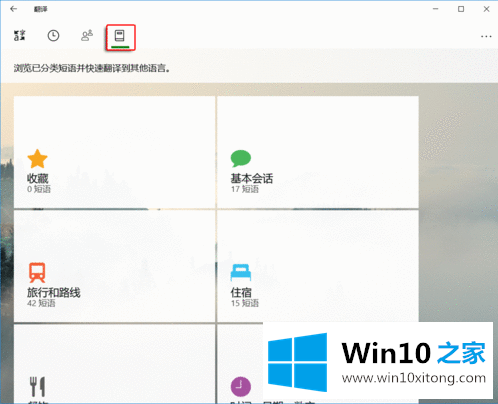
下载语言包,离线状态也能用微软翻译
当处于离线状态时,微软翻译的语音翻译是无法使用的,所以微软翻译应用提供了一些语言包的下载。点击"下载语言包",选择要下载的语言包,点击"下载"。
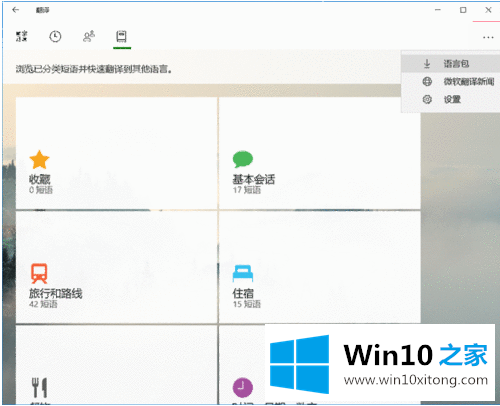
以上介绍的内容就是关于win10内置的微软翻译的功能介绍,不知道大家学会了没有
解决Win10内置微软翻译功能有哪些的问题就是这么简单,参照以上的内容就可以了,很希望能够帮助大家。另外本站还有windows系统下载,如果你也需要,可以多多关注。