
时间:2021-09-03 00:22:41 来源:www.win10xitong.com 作者:win10
有一些网友来告诉小编说win10系统如何开启远程桌面连接的情况今天他突然就出现了,这个win10系统如何开启远程桌面连接的问题平时不多见,也许还会难倒一些大神,那win10系统如何开启远程桌面连接的问题有办法可以处理吗?当然是可以的,我们大家只需要这样操作:1、在在2、点击所有应用里的"Windows 附件",所示就能够很好的处理这个问题了。接下去我们就配合上图片,来给大家说一下win10系统如何开启远程桌面连接的解决步骤。
2、点击所有应用里的"Windows 附件",如下图所示:
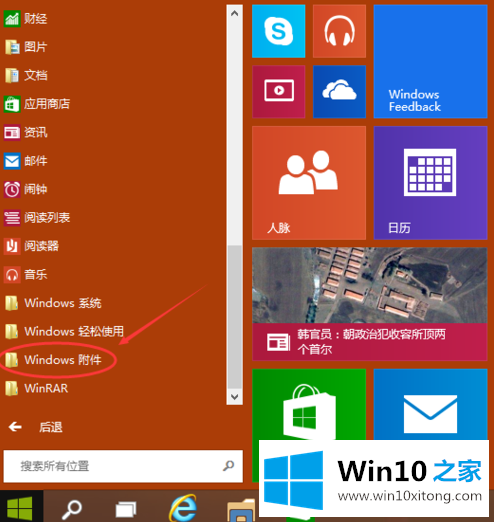
3、在Windows 附件下面就可以看到"远程桌面连接",点击远程桌面就可以打开,如下图所示:

4、点击后出现打开远程桌面,如下图所示:

5、点击"显示选项"按钮,如下图所示:
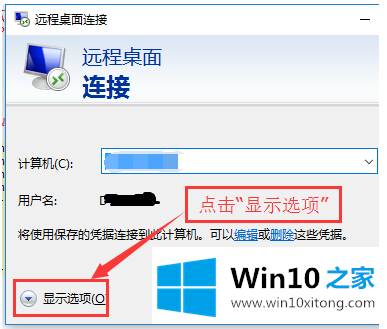
6、输入远程计算机的IP地址,以及远程计算机的登录用户名。然后点击"连接"按钮,如下图所示:

7、在弹出的对话框中,输入密码后,点击"确定",如下图所示:
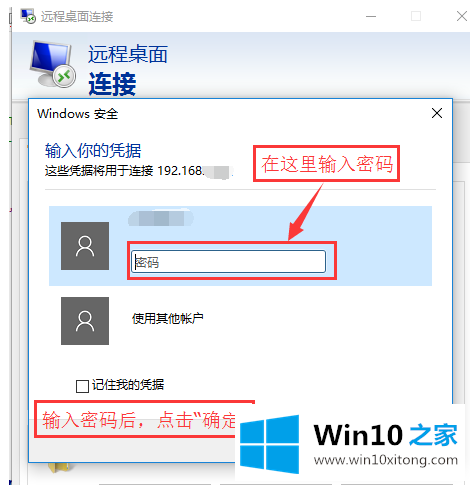
8、已经成功连接到远程计算机。如下图所示:
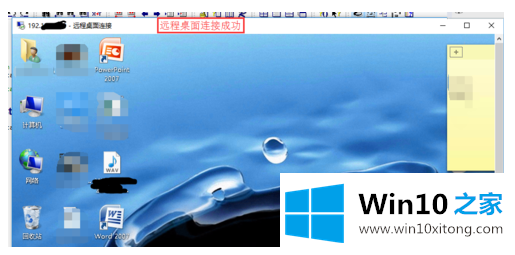
以上就是设置win10系统远程桌面连接的步骤。
从上面的内容中我们可以看到详细的win10系统如何开启远程桌面连接的解决步骤,关注本站,获取更多有用的内容。