
时间:2021-09-03 06:56:28 来源:www.win10xitong.com 作者:win10
很多用户在使用win10系统的时候,都遇到了Win10系统如何关闭自动更新的问题,这个问题很典型。推测还会有一些网友也会遇到同样的问题,要是没有人来帮你处理,或者你想靠自己解决Win10系统如何关闭自动更新问题的话,其实我们只需要这样简单的设置:1、右键点击任务栏空白位置,然后选择【任务管理器】菜单项;2、在任务管理器窗口中,依次点击【文件】-【运行新任务】菜单项就可以彻底解决了。没看懂的话就再认真的看下下面的Win10系统如何关闭自动更新的详细处理教程。
推荐系统下载:深度系统Win10纯净版
1、右键点击任务栏空白位置,然后选择【任务管理器】菜单项;
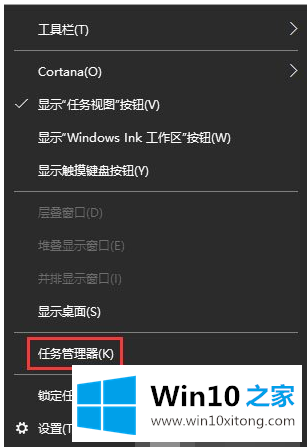
2、在任务管理器窗口中,依次点击【文件】-【运行新任务】菜单项;

3、在打开的运行窗口中输入命令gpedit.msc,然后点击确定按钮运行该命令;

4、在打开的本地组策略编辑器窗口中,依次点击计算机配置/管理模板/Windows组件/Windows更新菜单项,在右侧的设置项列表中找到指定Intranet Microsoft更新服务位置一项;
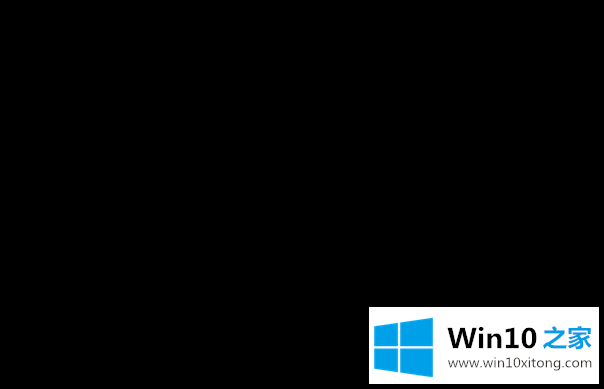
5、双击打开该设置项的属性窗口,在这里选择已启用项,在下面的选项窗口中输入一个地址如127.0.0.1,最后点击确定按钮 。这样就指定从本地下载更新,从而阻止了系统的自动更新。

Win10系统如何关闭自动更新的详细处理教程的全部内容到这里就告一段落了,如果问题还不能得到解决,可以用重装系统的办法进行解决,windows系统下载可以继续关注本站。