
时间:2021-12-23 02:55:52 来源:www.win10xitong.com 作者:win10
win10删除多余启动项怎么操作的问题我们在前几期教程也说过,而且如果遇到win10删除多余启动项怎么操作的问题又对电脑接触的时间不长,那就不知道该怎么解决了。那能不能自己就处理这个win10删除多余启动项怎么操作的问题呢?今天小编按照这个步骤就处理好了:1.在电脑下方的任务栏上右点击选择“任务管理器”。2.打开后点击下方的“详细信息”就比较简单的处理它了。篇幅有限,下面我们就继续来看看win10删除多余启动项怎么操作的详细解决举措。
具体方法:
1.右键单击计算机下面的任务栏,选择“任务管理器”。
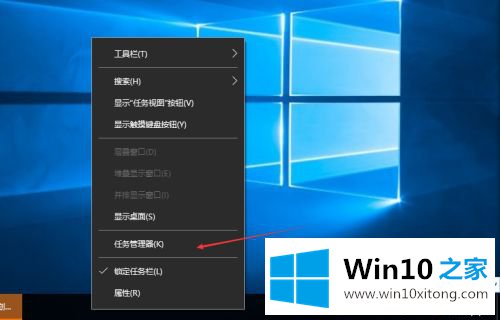
2.打开它,点击下面的“详细信息”。

3.打开后点击顶部的“开始”。

4.这里可以看到很多创业项目。

5.点击要禁止的项目。

6.最后,点击右下角的“禁用”。

以上是win10中删除冗余启动项的操作方法。如果不知道怎么做,可以按照边肖的方法操作,希望对大家有帮助。
回顾一下上面文章的内容,主要是非常详细的说了win10删除多余启动项怎么操作的详细解决举措,有遇到这样问题的网友可以按照上文介绍的方法尝试处理,希望对大家有所帮助。