
时间:2021-12-23 09:15:14 来源:www.win10xitong.com 作者:win10
今天有一位用户说他安装了win10系统以后,在使用中突然遇到了win10从不检查更新怎么设置的情况,而且我相信大部分网友都并不是电脑高手,都不知道该怎么解决win10从不检查更新怎么设置的问题。我们完全可以自己动手来解决win10从不检查更新怎么设置问题,可以尝试以下小编的办法:1.同时按下键盘的win+R,所示。2.调出运行对话框,输入services.msc 点击确定按钮,所示这样这个问题就可以很简单的搞定了。上面说得比较简单,下面我们就结合图片,一起来看看win10从不检查更新怎么设置的详尽操作要领。
小编推荐下载:win10纯净版
具体方法:
1.同时按下键盘的win R,如下图所示。

2.弹出运行对话框,进入services.msc,点击【确定】,如下图。

3.进入服务列表,找到windows update,双击进入,如下图所示。

4.进入Windows更新服务设置界面,先停止服务,如下图所示。
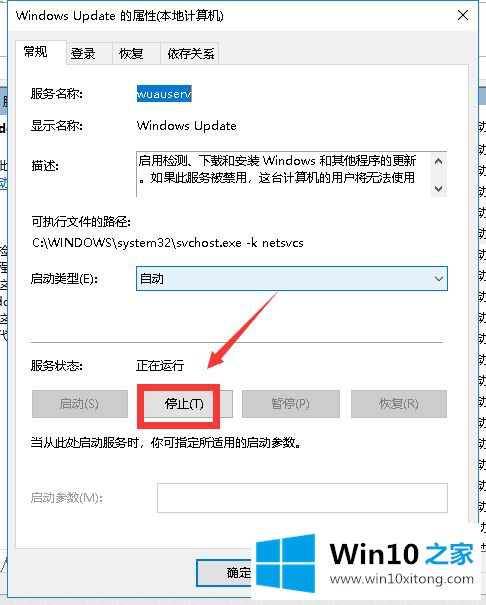
5.接下来,我们将禁止类型选择,然后单击确定,如下图所示。

6.另一个选项是推迟更新,点击开始按钮选择设置,如下图所示。

7.输入更新和安全,如下图所示。

8.选择高级选项进入,如下图所示。

9.我们推迟更新也很方便。我们可以将更新集中一段时间,减少更新推送,如下图所示。

以上是关于win10设置不检查的更新方法。需要的用户可以按照边肖的步骤操作,希望对大家有帮助。
最后小编想说,win10从不检查更新怎么设置的详尽操作要领非常简单,只需要一步一步的按照上面的方法去做,就可以解决了,大家都学会了上面的方法吗?我们欢迎各位继续关注本站,后面还会有更多相关windows知识分享给大家。