
时间:2021-12-23 11:02:24 来源:www.win10xitong.com 作者:win10
电脑已经成为了大家生活中不可或缺的东西,而且基本上所有的用户电脑都安装了windows系统,操作系统的过程中往往会遇到一些问题,就比如win10插了音响显示红叉的情况,如果对于老鸟来说就很简单就可以处理,但是对于新手处理win10插了音响显示红叉的问题就很难,如果你很着急,身边又暂时找不到人可以处理win10插了音响显示红叉的问题,我们只需要按照:1.首先,WIN10的电脑桌面上,鼠标右键点击此电脑,弹出右键菜单中,选择管理选项。2.接着,弹出管理窗口,展开服务和应用程序列表,点击下面的服务功能,所示就这个问题很轻松的搞定了。刚才没看明白不要紧,今天小编就会专门来讲解win10插了音响显示红叉的详细解决措施。
具体方法:
1.首先,在WIN10电脑的桌面上,右击这台电脑,弹出右键菜单,选择管理选项。

2.然后,弹出一个管理窗口,展开服务和应用列表,点击下面的服务功能,如下图所示。

3.单击服务后,中间会出现一个已安装服务和程序的列表。找到并点击里面的窗口音频。

4.然后,可以执行的操作显示在右侧的操作列表中。单击更多以展开操作类型。如果已禁用,请单击启用选项。
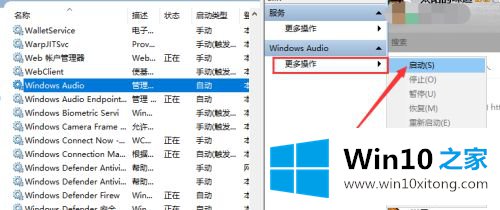
5.如果启用了显示,我们可以看到左侧服务下有一个重启该服务的按钮。单击后,扬声器将重新启动。

6.此外,用鼠标右键单击窗口音频,并在右键菜单中选择属性选项。

7.在属性窗口中,单击顶部的登录选项卡,修改当前密码,然后单击底部的确定。


8.最后,操作完成后,保存未保存的文件,重启电脑,通用音箱即可恢复正常。

以上是win10连接音频显示和红十字的解决方案。如果有这样的现象,朋友不妨按照小串联的方法解决,希望对大家有帮助。
上面的教程结合了截图给大家详细的说了win10插了音响显示红叉的详细解决措施,要是顺利的帮助你把这个win10插了音响显示红叉的问题处理好了,希望你继续支持本站,如果有什么意见,可以给小编留言,谢谢大家。