
时间:2021-12-23 21:35:17 来源:www.win10xitong.com 作者:win10
昨天小编在一个论坛上看见有一位网友发帖提出了一个问题,他在咨询win10笔记本如何新建账户并设置成管理员的情况该怎么处理,这个win10笔记本如何新建账户并设置成管理员的问题平时不多见,也许还会难倒一些大神,如果你马上就要想解决这个问题,我们就学着尝试自己动手吧,解决这个问题的步骤如下:1.打开win10控制面板,最好直接用桌面左下角的“小娜”搜索“控制面板”,然后左键单击打开它,:2.在打开的控制面板窗口中,鼠标左键点击“用户帐户”下的“更改帐户类型”就轻轻松松的搞定了。下面根据截图,我们一步一步的来学习win10笔记本如何新建账户并设置成管理员的方法步骤。
推荐系统下载:win10专业版
具体方法:
1.要打开win10控制面板,最好用桌面左下角的“小娜”直接搜索“控制面板”,然后左键打开,如图:

2.在打开的控制面板窗口中,用鼠标左键单击“用户帐户”下的“更改帐户类型”,如图:

3.在新弹出的窗口中,点击选择要更改的账户,如图:
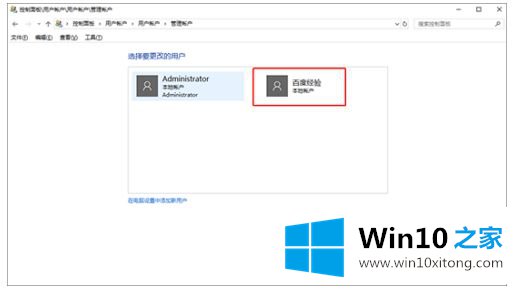
4.将弹出“更改帐户”窗口,单击左侧边栏中的“更改帐户类型”选项,如图所示:

5.然后,在弹出的“为账户选择新的账户类型”窗口中,选择“管理员”即可,如图:

6、然后重启电脑,就可以看到你设置的管理员帐号了。
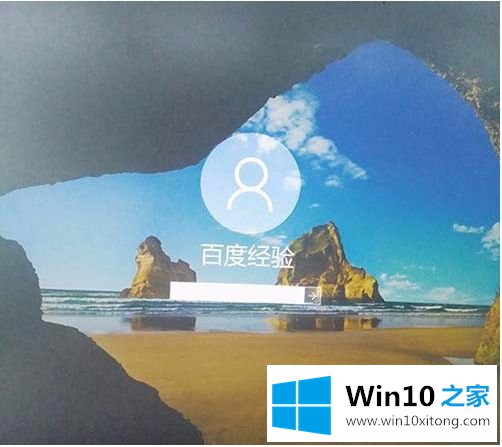
以上是为win10笔记本新建一个账号,设置为管理员的操作方法。如果有不清楚的用户,可以参考边肖的步骤进行操作,希望对大家有帮助。
最后,如果你遇到了win10笔记本如何新建账户并设置成管理员的问题,就可以试试上面的方法解决希望这篇文章对你有所帮助,谢谢大家对本站的支持。