
时间:2021-12-24 07:58:06 来源:www.win10xitong.com 作者:win10
我们不管是办公,还是娱乐,大部分用户都是用的是win10系统,如今有一位用户遇到了win10待机网卡不休怎么设置的问题,而且我相信大部分网友都并不是电脑高手,都不知道该怎么解决win10待机网卡不休怎么设置的问题。如果你也因为这个win10待机网卡不休怎么设置的问题而困扰,只需要进行以下的简单设置:1.在我们电脑任务栏上网络图标上点击鼠标右键,弹出界面打开网络共享中心。2.网络和共享中心中,我们点击左侧的更改适配器设置打开进入就能够很好的处理这个问题了。接下去我们就配合图片手把手的教各位win10待机网卡不休怎么设置的操作方法。
具体方法:
1.在我们电脑任务栏的网络图标上点击鼠标右键,弹出界面打开网络共享中心。

2.在网络和共享中心,我们单击左侧的更改适配器设置打开并输入。

3.在使用的网卡上单击鼠标右键,然后选择“属性”在菜单中打开它。
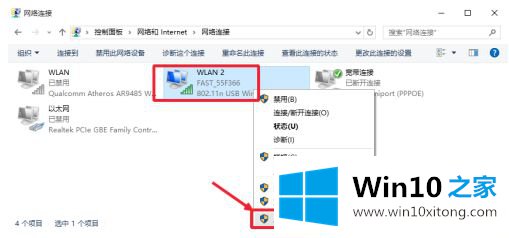
4.在属性窗口中,单击此处的配置按钮将其打开,如图所示。
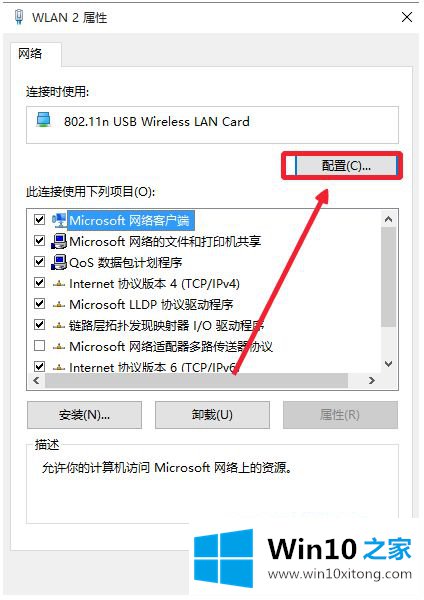
5.在网卡属性中,允许计算机在电源管理中关闭此设备以节省电源,并且取消了以前的复选框。

6.最后点击OK,这样我们就可以完成设置,看到具体效果了。

以上是win10待机网卡的设置方法,需要的用户可以按照小系列步骤操作,希望对大家有帮助。
最后小编想说,win10待机网卡不休怎么设置的操作方法非常简单,只需要一步一步的按照上面的方法去做,就可以解决了,如果你需要重装系统或者下载系统,本站也是你的好选择。