
时间:2021-12-24 08:21:06 来源:www.win10xitong.com 作者:win10
我们在以前的教程中,也说过win10大小写提示图标怎么开启的问题,但是我们不需要惊慌,要是遇到了win10大小写提示图标怎么开启问题我们就一起来学习解决他的方法。要是你也碰到了这个问题该怎么办呢?处理这个难题的方法如下:1.首先,在桌面空白处右键,在其下拉菜单上找到“屏幕分辨率”,单击进入“屏幕分辨率”。2.其次,在“屏幕分辨率”中找到“高级设置”就这个问题很轻易的处理了。简单的一个概要可能很多用户还是没有明白,下面我们就具体说说win10大小写提示图标怎么开启的操作步骤。
推荐系统下载:深度系统Win10纯净版
具体方法:
1.首先,在桌面空白处点击右键,在其下拉菜单中找到“屏幕分辨率”,点击进入“屏幕分辨率”。
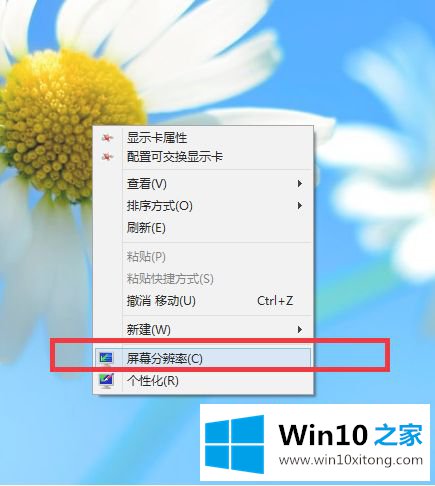
2.其次,在“屏幕分辨率”中找到“高级设置”。
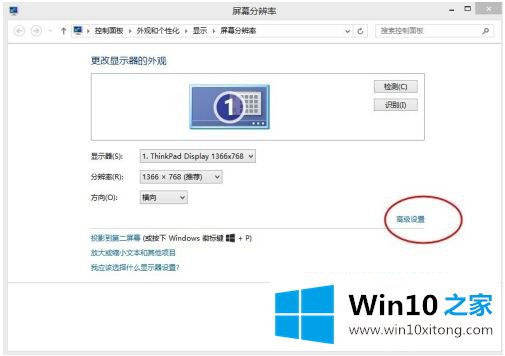
3.在输入的“高级设置”中选择“屏幕显示”。

4.“屏幕显示”窗口的左上角有一个“启用屏幕显示”。选中“启用屏幕显示”。
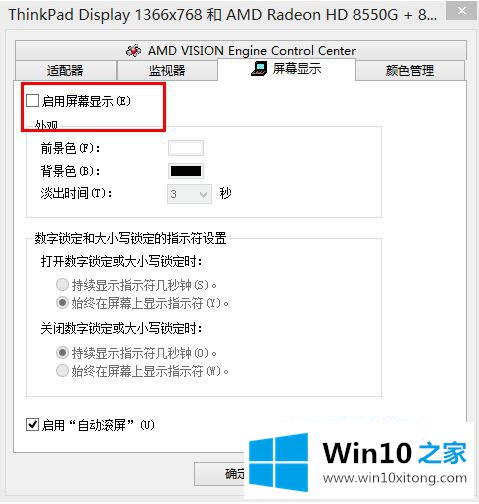
5.选择“应用”,然后通过其他界面(如QQ)调试输入案例,可以看到大写提示的“A”。
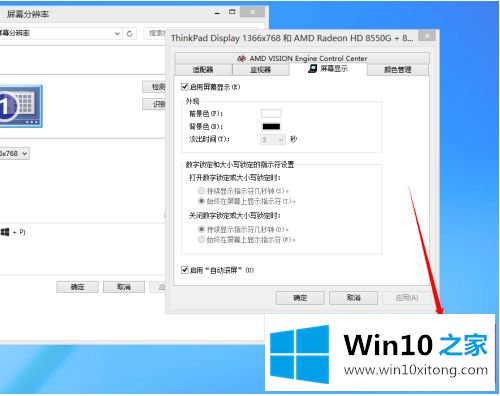
6.如果需要案例提示,请记得点击确定。同样,如果不喜欢这个案例提示,在步骤4中,取消勾选“启用屏幕显示”,就不会有案例提示。

以上是如何打开和设置win10大小写提示图标。如果不清楚,可以参考边肖的操作步骤,希望对大家有帮助。
回顾一下上面文章的内容,主要是非常详细的说了win10大小写提示图标怎么开启的操作步骤,如果你有更好更快的解决方法,那可以给本站留言,小编也一起来共同学习。