
时间:2021-12-26 08:21:52 来源:www.win10xitong.com 作者:win10
今日有网友来向小编反馈说他在使用系统的时候遇到了win10怎么在桌面显示控制面板的问题,如果对于老鸟来说就很简单就可以处理,但是对于新手处理win10怎么在桌面显示控制面板的问题就很难,如果你咨询很多人都不知道win10怎么在桌面显示控制面板这个问题怎么解决,我们不妨试试这个方法:1.在Windows10桌面,我们右键点击左下角的开始按钮,在弹出的右键菜单中点击“设置”菜单项。2.在打开的Windows10设置窗口中,我们点击“个性化”图标就搞定了。win10怎么在桌面显示控制面板问题下面我们一起来看看它的处理措施。
具体步骤如下:
1.在Windows10桌面上,我们右键单击左下角的开始按钮,然后在弹出的右键菜单中单击“设置”菜单项。

2.在打开的窗口10设置窗口中,我们单击“个性化”图标。

3.接下来,在打开的个性化窗口中,点按左侧栏中的“主题”菜单项。
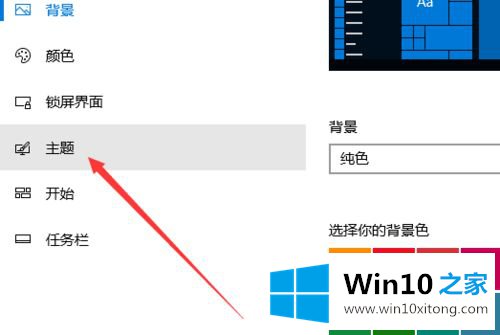
4.在右边新打开的窗口中,我们点击快捷链接“桌面图标设置”。

5.将弹出桌面图标设置窗口。在窗口中,我们选中控制面板设置前面的复选框,最后单击确定。

6.这时,我们可以在桌面上看到“控制面板”的图标。

关于win10桌面如何显示控制面板的详细步骤,如果遇到同样的情况,不妨按上述步骤操作。
对大家造成困扰的win10怎么在桌面显示控制面板问题是不是根据本文提供的方法得以解决了呢?获得更多win系统相关教程,可以继续关注本站。