
时间:2021-12-27 07:44:57 来源:www.win10xitong.com 作者:win10
我们最常用的系统就是win10系统,因为它非常优秀使用非常方便。但即便如此,我们在使用过程中还是会或多或少遇到一些比如win10如何修改扬声器的问题。遇到win10如何修改扬声器这种情况的网友其实不在少数,很多网友都遇到了,那能不能自己就处理这个win10如何修改扬声器的问题呢?小编想到一个解决的方法:1.我们打开电脑,在桌面右下角找到一个“小喇叭”图标;2.鼠标右键弹出列表,我们选择“打开音量合成器”即可很简单的搞定了。这样讲肯定大家肯定是不明白的,接下来我们就结合图片非常详细的说一下win10如何修改扬声器的具体处理步骤。
推荐系统下载:深度系统Win10纯净版

具体步骤如下:
1.我们打开电脑,发现桌面右下角有一个“小喇叭”图标;

2.鼠标右键弹出列表,我们选择“打开音量合成器”;

3.弹出一个窗口,我们用鼠标双击扬声器;
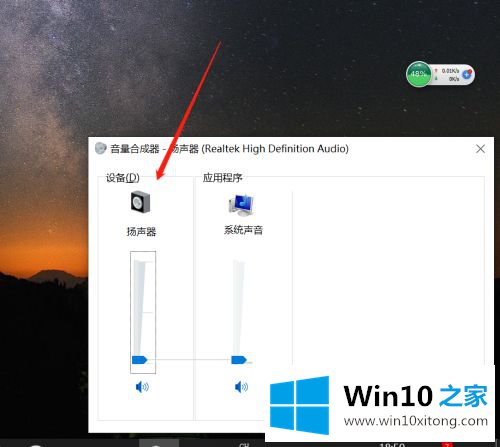
4.一个扬声器属性窗口弹出,我们点击改变图标;

5.弹出图标窗口,里面有很多种图标,我们选择一个喜欢的图标;

6.单击确定后,我们可以返回页面并看到扬声器图标已被更改。

以上是win10如何修改音箱图标的详细步骤。需要的用户可以按照上述方法步骤进行修改。
今天的文章中我们就是说了关于win10如何修改扬声器的具体处理步骤,如果你有更好更快的解决方法,那可以给本站留言,小编也一起来共同学习。