
时间:2021-12-28 08:24:08 来源:www.win10xitong.com 作者:win10
Win10电脑中无法重命名文件夹提示找不到指定文件类型的情况不知道网友们是不是今天也发现了,今天这个问题导致小编琢磨了很久,而且我相信大部分网友都并不是电脑高手,都不知道该怎么解决Win10电脑中无法重命名文件夹提示找不到指定文件类型的问题。如果你不想找专业的人士来解决Win10电脑中无法重命名文件夹提示找不到指定文件类型的问题,小编在这里先给出一个解决这个问题的步骤:1.使用单个用户帐户的计算机上不太可能出现此问题。但是,如果您的电脑有多个用户帐户,则可以将具有管理员权限的用户帐户分配给更改特定文件夹的功能。如果你不能重命名系统上的任何文件夹,所有权不太可能是罪魁祸首。不过,如果只有一个或几个有问题的文件夹不能重命名,我们建议您执行以下步骤:2.打开安全选项卡,找到组或用户名部分就很快的解决了。Win10电脑中无法重命名文件夹提示找不到指定文件类型的问题我们就一起来看看下面的操作教程。
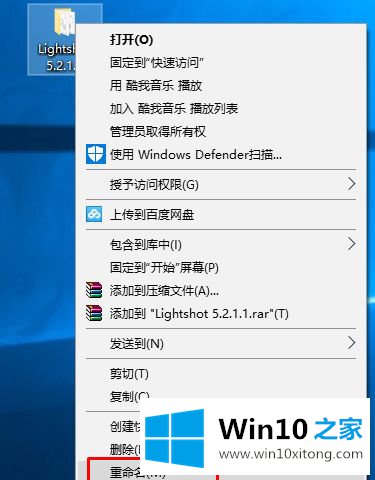
具体解决方案如下:
1.此问题不太可能发生在具有单个用户帐户的计算机上。但是,如果您的计算机有多个用户帐户,您可以将具有管理员权限的用户帐户分配给更改特定文件夹的功能。如果您不能重命名系统上的任何文件夹,所有权不太可能是罪魁祸首。但是,如果只有一个或多个有问题的文件夹无法重命名,我们建议您执行以下步骤:

2.打开安全选项卡,找到组或用户名。
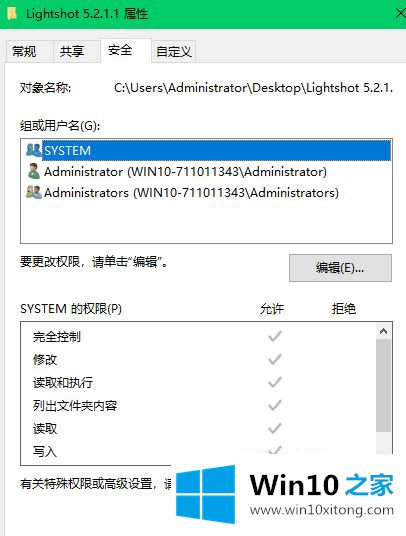
3.在这里您应该看到哪些用户可以管理文件夹。如果您不拥有该文件夹,请选择“高级”按钮。
4.选中高级安全设置窗口顶部的所有者部分,然后选择更改。

5.当用户或组窗口打开时,选择高级。

6.输入您的用户帐户名称,然后单击检查名称,或者您可以通过单击查找按钮执行相同的操作。
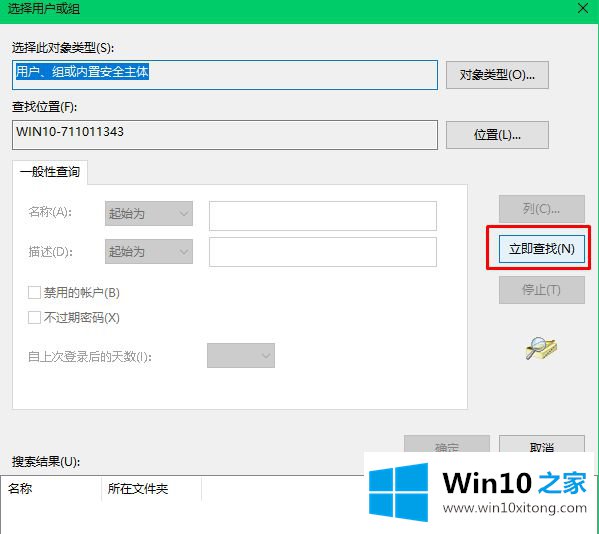
7.提供可用帐户列表时,选择您的帐户,然后单击确定。
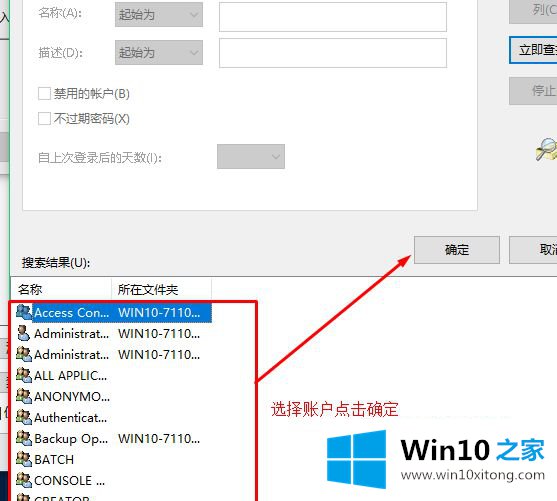
8.检查子容器和对象的替换所有者,然后单击“确定”保存更改。
重要说明:此方法应由高级PC用户执行。此外,我们强烈建议您在开始以下步骤之前创建注册表备份:
1.按窗口键输入注册表,然后按回车键。

2.单击HKEY_LOCAL_MACHINE并打开文件-加载配置单元。

3.打开软件配置单元,重命名并启动它。
4.启动软件配置单元时,打开HKEY_LOCAL_MACHINE \您的配置单元名称\ MicroSoft \ windows \ current version \ explorer \ folder type目录。
5.标记文件夹类型,右键单击并选择导出。
6.输入名称并保存。
7.回到你的蜂箱名称并关闭它。
8.然后打开文件菜单,单击卸载配置单元-是。
9.关闭注册表编辑器并找到导出的注册表项。
10.双击它并将其导入注册表。
11.最后,重启系统。
以上是Win10电脑中文件夹不能重命名提示的详细解决方案。如果遇到同样的情况,可以采取以上步骤解决。
好了,关于Win10电脑中无法重命名文件夹提示找不到指定文件类型的操作教程就是上面的内容了。如果你有更好更快的解决方法,那可以给本站留言,小编也一起来共同学习。