
时间:2021-12-28 10:15:44 来源:www.win10xitong.com 作者:win10
win10系统对于大家来说都非常熟悉了,在使用的时候会遇到各种问题,就像win10桌面创建文件夹卡的情况。如果是新手遇到这个情况的话不太容易解决,会走很多弯路。身边没有人帮忙解决win10桌面创建文件夹卡的问题的话,小编这里提供一个解决步骤:1.在Windows10系统桌面,双击“此电脑”图标,或是点击任务栏中的“文件资源管理器”图标,打开文件资源管理器窗口;2.接下来在打开的文件资源管理器窗口中,点击上面的“查看”菜单即可很容易的处理好了。如果你遇到了win10桌面创建文件夹卡不知都该怎么办,那就再来看看下面小编的完全操作办法。
推荐系统下载:系统之家Win10专业版
具体步骤如下:
1.在Windows10桌面上,双击“这台电脑”图标,或单击任务栏中的“文件浏览器”图标,打开文件浏览器窗口;
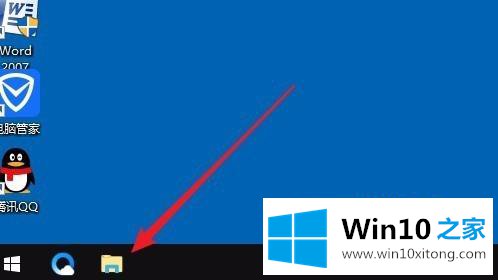
2.接下来,在打开的文件浏览器窗口中,点击上面的“查看”菜单;

3.在打开的查看功能区点击“选项”图标;

4.此时,“文件夹选项”窗口将打开,并单击窗口中的“查看”选项卡。

5.在打开文件夹选项窗口中,我们找到了设置项“在单独的进程中打开文件夹窗口”。

6.选中设置项前面的复选框,最后单击确定。这样以后新建文件夹的时候就不会再有假死了。

以上是win10桌面创建文件夹中卡的假卡的详细修复步骤。如果遇到同样的情况,可以按照上面的方法解决。
win10桌面创建文件夹卡的完全操作办法在上面的文章中就已经说得非常详细了哦,要是你对这个问题还有疑问,欢迎给本站留言,我们将继续协助你处理这个问题。