
时间:2020-06-29 13:34:31 来源:www.win10xitong.com 作者:win10
Win10如何和把磁盘格式化成exfat格式的情况我认为很多网友都遇到过,甚至有些时候会经常碰到,估计还会有更多的网友以后也会遇到Win10如何和把磁盘格式化成exfat格式的问题,所以今天我们先来分析分析,那么Win10如何和把磁盘格式化成exfat格式问该怎么办呢?其实可以来看看小编是怎么处理的:1、首先打开命令提示符,在开始右键点击【命令提示符(管理员)】;(也可以使用搜索CMD)2、然后在CMD命令提示符窗口中输入:diskpart 命令回车就完美的搞定了。下面就由小编给大家带来Win10如何和把磁盘格式化成exfat格式的完全解决举措。
具体步骤如下:
1、首先打开命令提示符,在开始右键点击【命令提示符(管理员)】;(也可以使用搜索CMD)
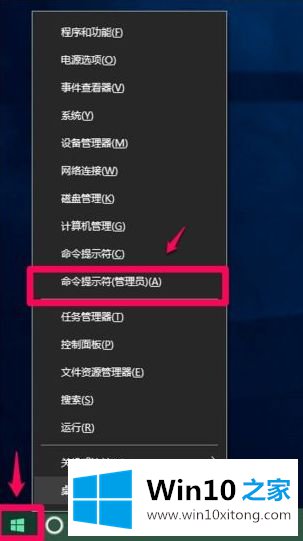
2、然后在CMD命令提示符窗口中输入:diskpart 命令回车
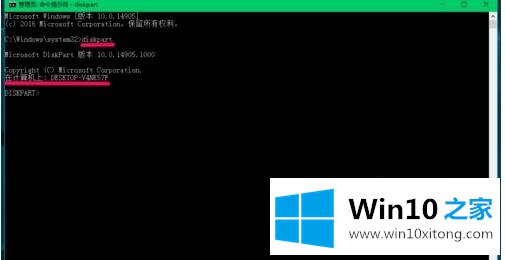
3、接下去使用命令:
list disk
查看当前 PC 连接的磁盘:有磁盘0、磁盘1和磁盘2,其中磁盘2为U盘;
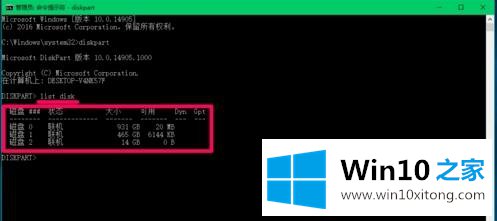
3、执行命令:select disk 2
命令复制粘贴到管理员提示符窗口中,回车。
(注意:命令select disk 2中的“2”指的是磁盘2,不能错,否则下面的步骤会把其他磁盘中的文件格掉)
显示:磁盘2 是现在所选磁盘(从磁盘容量为14GB可以看出磁盘2为U盘);
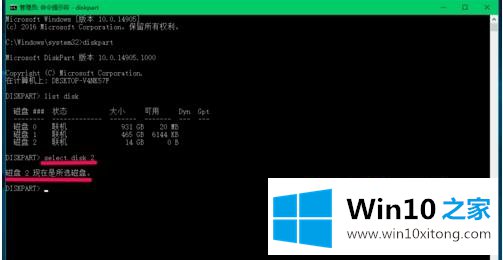
4、将执行命令:lean
命令复制粘贴到管理员提示符窗口中,回车。
显示:diskpart成功的清除了磁盘;
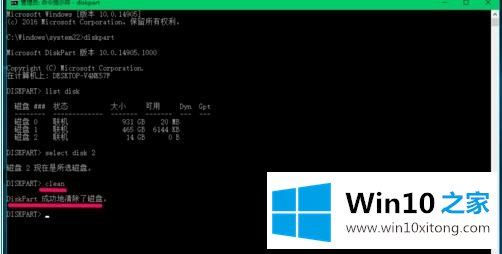
5、依次执行命令:
create partition primary
active
命令,将命令复制粘贴到管理员命令提示符窗口(不需要按回车键)。
显示:diskpart成功创建了指定分区,并在下一行显示了active命令;
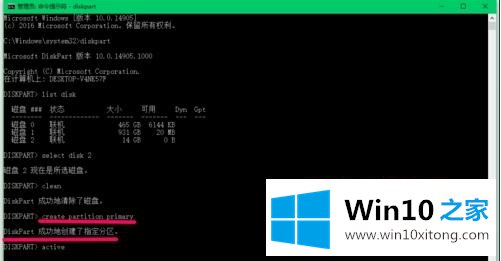
我们按下键盘上的回车键,显示:diskpart将当前分区标为活动分区;
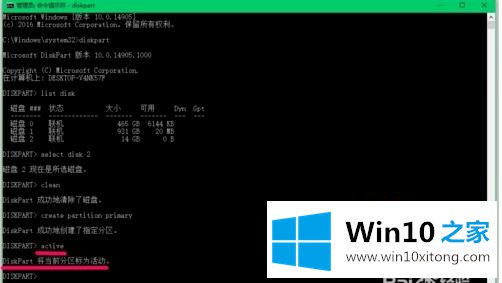
6、执行命令:
format fs=ntfs label=”卷标” quick
命令,将命令复制粘贴到管理员命令提示符窗口,回车。
显示:
100 百分比已完成
diskpart成功格式化该卷。
注意:
命令formatfs=ntfslabel=”卷标” quick:是将U盘格式化为NTFS格式;
如果需要将U盘格式化为FAT32,则命令为:formatfs=FAT32label=”卷标” quick;
如果需要将U盘格式化为exFAT,则命令为:formatfs=exFATlabel=”卷标” quick;
即:formatfs=_______label=”卷标” quick 命令中横线上的指令不同。

7、格式化完成之后,将assign复制命令粘贴到管理员提示符窗口中,回车。
显示:diskpart 成功地分配了驱动器号或装载点。此时已经格式化完毕。
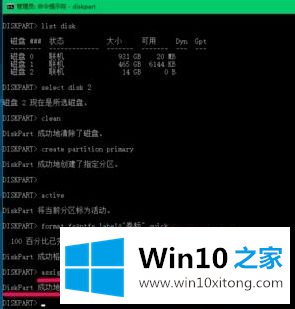
8、我们点击窗口左上角管理员左侧的小框,在下拉菜单中点击【关闭】,退出管理员命令提示符。打开我的电脑,你们可以发现我们格式化好的磁盘了,双击即可进入进行操作。
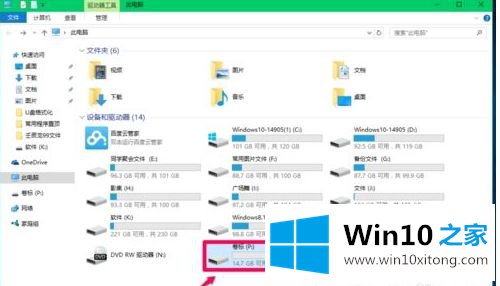
上述就是Win10如何和把磁盘格式化成exfat格式的详细操作步骤,如果你有遇到一样情况的话,可以按照上面的方法来进行解决吧,更多精彩内容欢迎继续关注win10之家!
上面的教程结合了截图给大家详细的说了Win10如何和把磁盘格式化成exfat格式的完全解决举措,通过上面小编介绍的方法很简单的操作一下,即可解决这个问题。