
时间:2020-07-02 17:04:31 来源:www.win10xitong.com 作者:win10
我们在操作电脑系统的过程中可能就会遇到win10如何将两张照片合在一起的问题,有可能我们都会遇到win10如何将两张照片合在一起这样的情况吧,我们完全可以自己动手来解决win10如何将两张照片合在一起问题,小编想到一个解决的方法:1、选中你需要合并的第一张图片,然后“右击->打开方式->画图”。2、选中图片右下角边框(,红色框内),拉取你合并图片的所需位置就很容易的把这个问题处理掉了。好了,没有图可能不好理解,下面我们再一起来看看win10如何将两张照片合在一起的解决介绍。
具体方法如下:
1、选中你需要合并的第一张图片,然后“右击->打开方式->画图”。
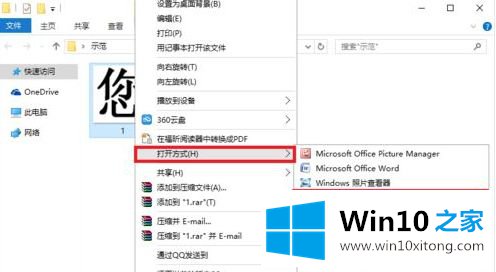
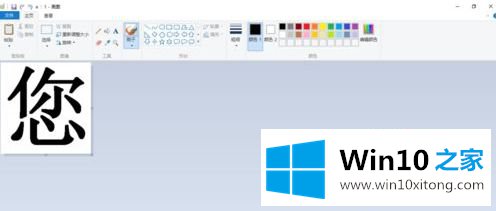
2、选中图片右下角边框(如下图,红色框内),拉取你合并图片的所需位置。
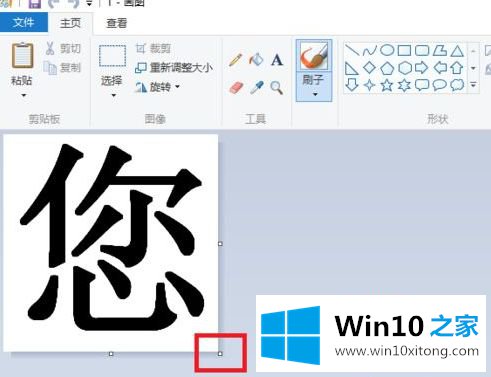
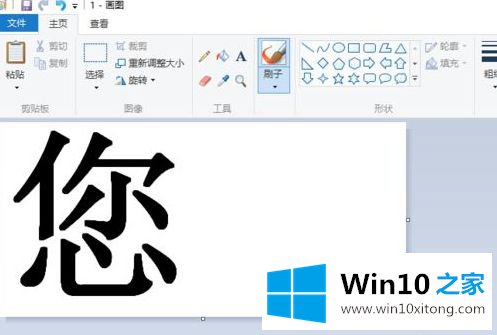
3、点击“粘贴->粘贴来源”,选择第二张需要合并的图片。
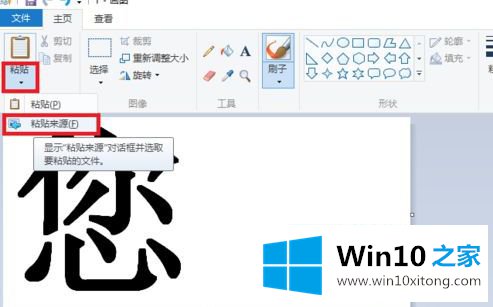
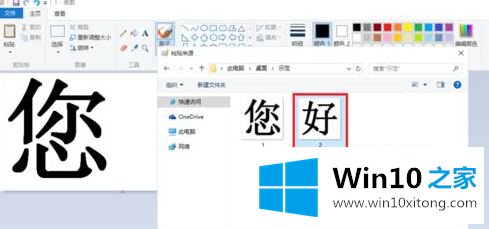
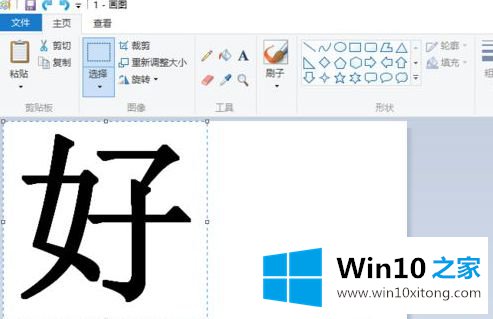
4、左击第二张图片不要放开,移动至你拉取的空位。
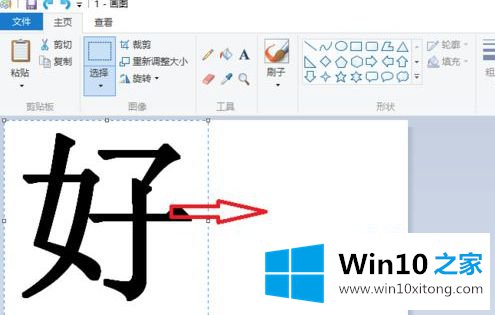
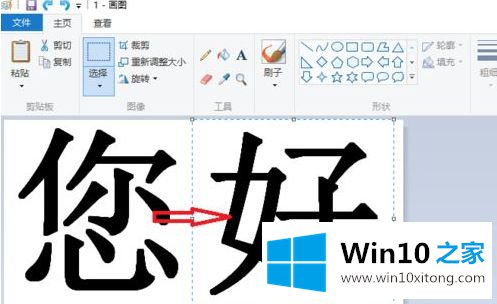
5、选择你所需要的格式进行保存。
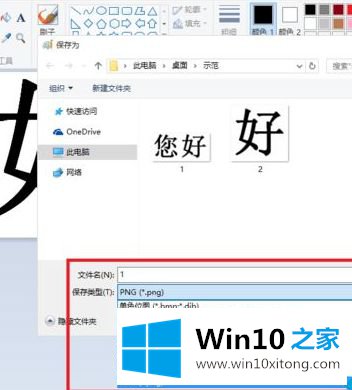
上述就是win10如何将两张照片合在一起的详细步骤,如果你有需要的话,可以参考上面的方法来进行操作吧,希望帮助到大家。
上面的文章非常详细的讲了win10如何将两张照片合在一起的解决介绍,如果问题还不能得到解决,可以用重装系统的办法进行解决,windows系统下载可以继续关注本站。